Employee Directory
The Employee Directory can be used to view directory information (name, phone number, email) on other employees. The Employee Directory can also be used to send SMS and email messages to other employees. Administrators have the ability to choose who can/can't see Employee Directory information, as well the ability to control who can/can't use the Employee Directory to send messages.
Each user must be granted explicit access in order to view the employee directory. There are multiple access levels available to choose from. In order to set the access level, administrative permissions are required.
Granting Employee Directory Access
The first step is to visit a user's account through administration and scroll down to the 'Administrator Settings' section:

Choose one of the following options for access:
None - No access is granted.
Everyone - Access will be granted to all employees inside of the SecurityTrax system.
Shared Location(s) - Access will be granted to view any employee that shares any office location inside of the SecurityTrax system.
Hierarchy - Reports To & Below - Access will be granted to all employees that report to (or up through) the same person as the user.
Allowing SMS
Checking the box 'Can SMS Users' will allow the user to send SMS messages using the employee directory.
Using The Employee Directory
If a user has been granted access to the employee directory they will see a link to it in the sub-navigation area on the home tab:

From here the user will be able to search the employee directory and view applicable results:
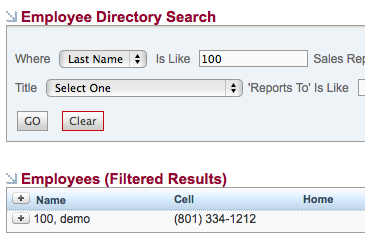
Additionally, if a user has been granted access they will be able to send SMS messages to other employees directly from the employee directory. Next to each employee in the list will be a plus sign icon that will be clickable if a mobile number is set for the employee. Clicking the plus sign will add the employee to the SMS recipients list:
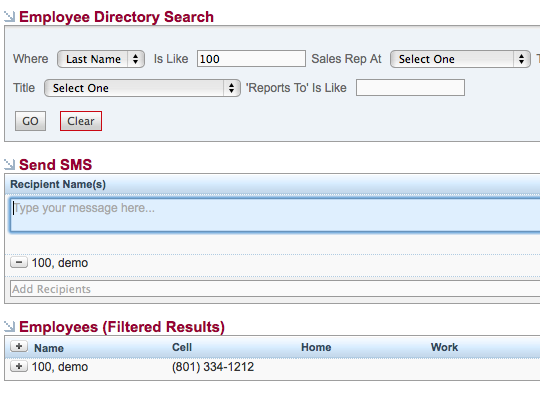
Once all desired recipients are selected and a message has been added press the 'Send' button to deliver the desired message to all recipients.

