Customer Payment Portal
Waiting for customer payments can be frustrating. SecurityTrax now empowers your customers to make payments on their invoices through our payment portal making the payment process easier. Activating the payment portal allows you to create a one-time or recurring invoice. You can then email this to your customer which includes a Pay Now button. Clicking this button will take them directly to the payment portal where they can easily make a payment.
NOTE: To enable this you need to be set up for payment processing through SecurityTrax. If you are interested in this please contact your Account Manager and they will help you with the setup process. For added security, credit card and ACH details are entered at the time the invoice is paid. There will be no "saved payment methods" available to choose from. However, if a new payment method is used here, it is saved in SecurityTrax under billing methods.
To set this up do the following:
- Navigate to the Administration Section.
- Click on Global Settings in the System section.
- Scroll down to Invoice Settings.
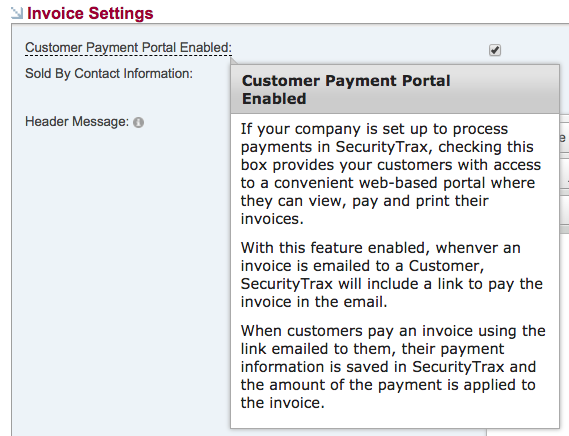
- Check the Customer Payment Portal Enabled box and click Save to enable.
The following description and images will show you how this works:
- After you have created an invoice click Save and Email. The customer will receive an email with the invoice with a couple buttons as seen at the top of the image below.
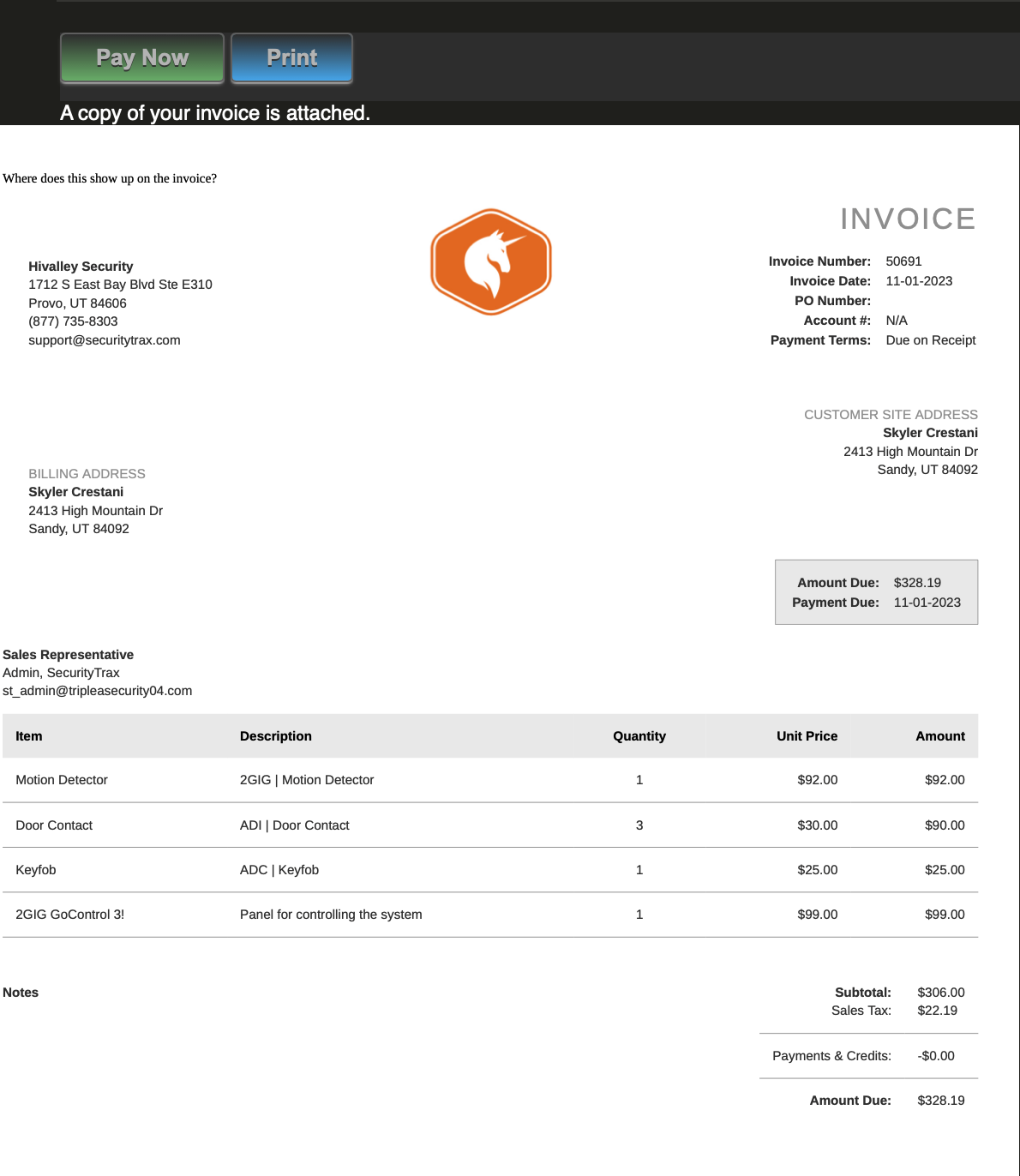
- When the customer clicks the Pay Now button it will open the invoice in their default browser and it will look like the following image:
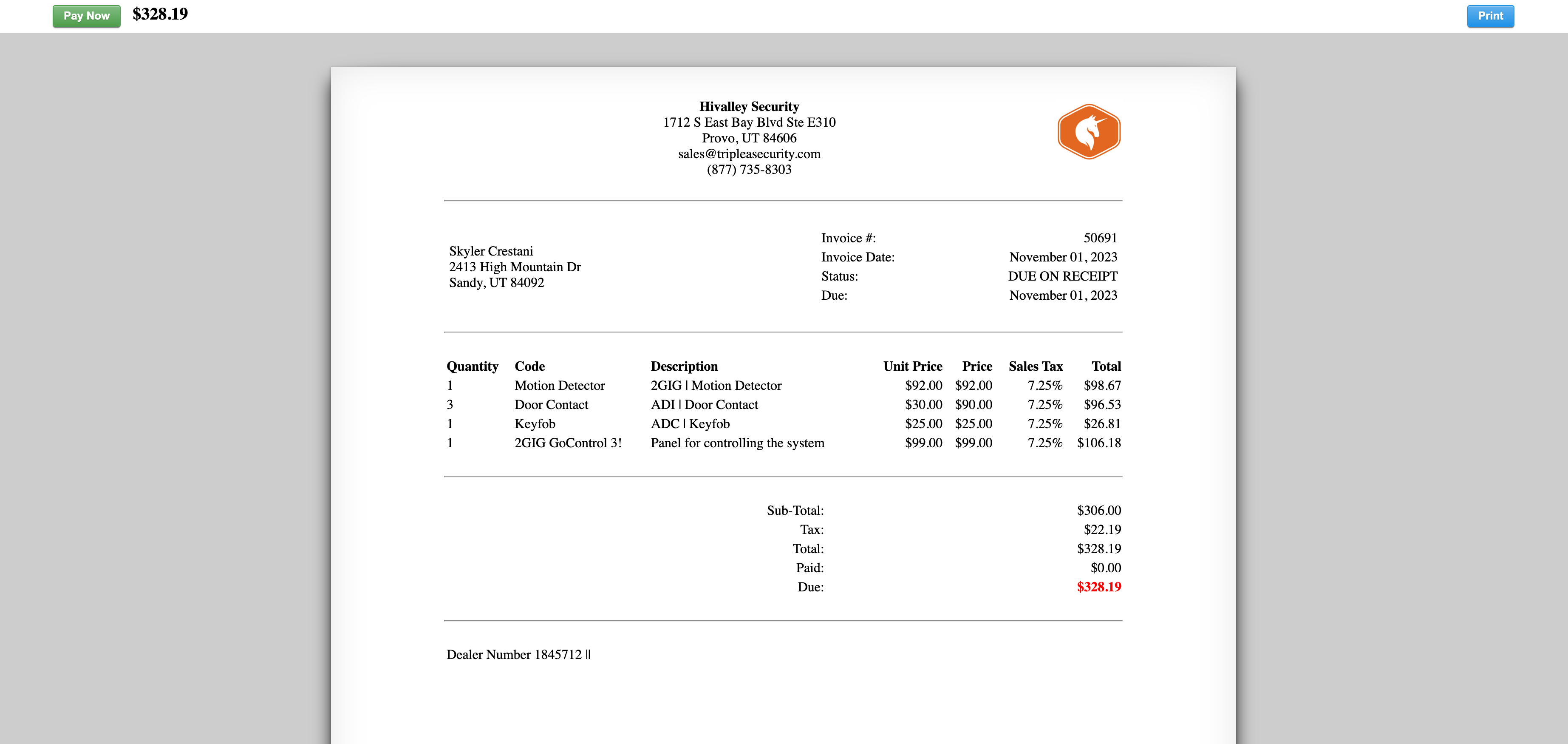
- On the browser, they will click the Pay Now button again. A payment window will then pop up.
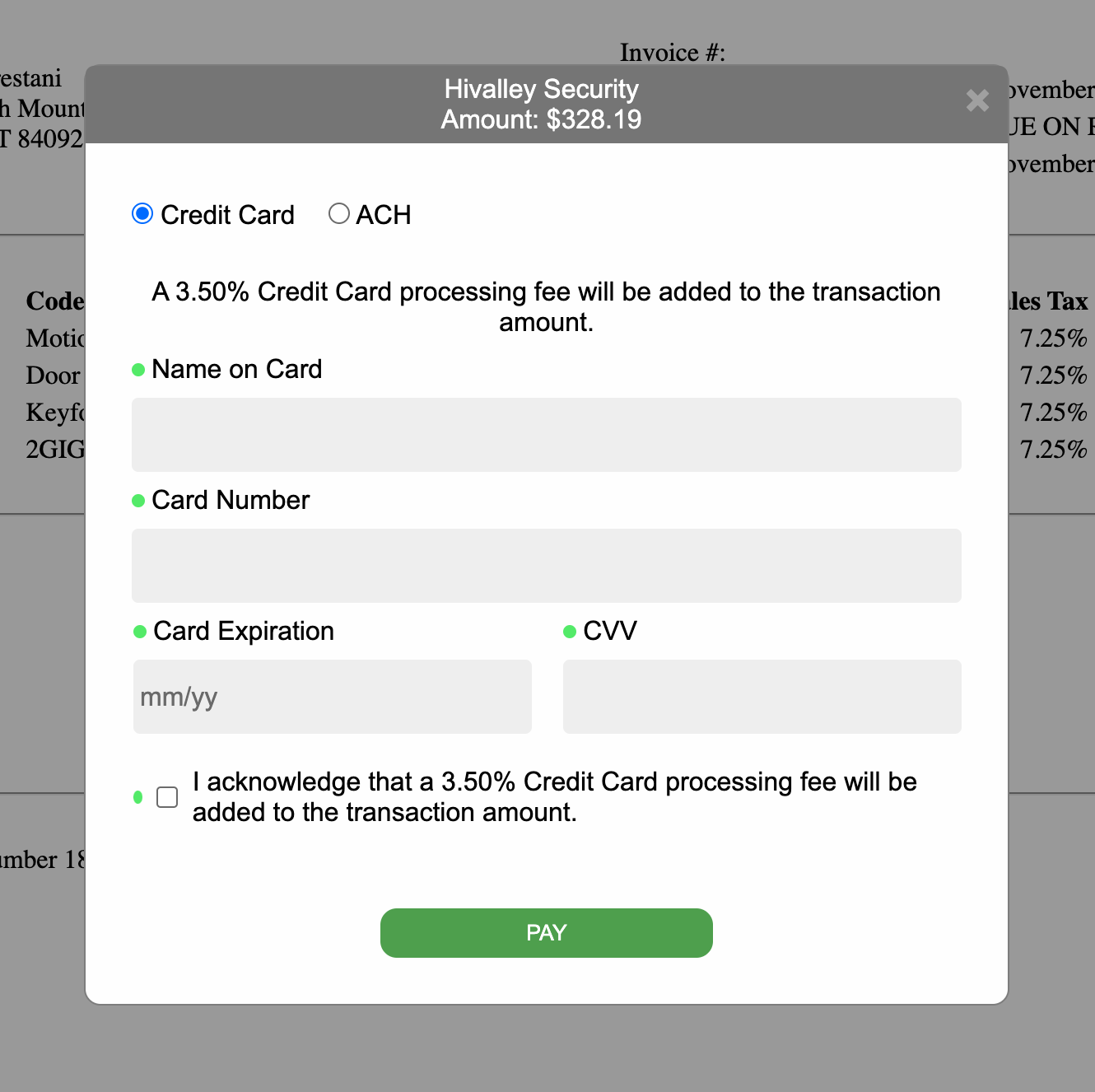
NOTE: If you want there to be a Credit Card Processing Fee, like in the image above, then please watch the video below on how to set that up.
- They then fill out the credit card details and click the Pay button.
- A confirmation window will pop up to show the payment was received.
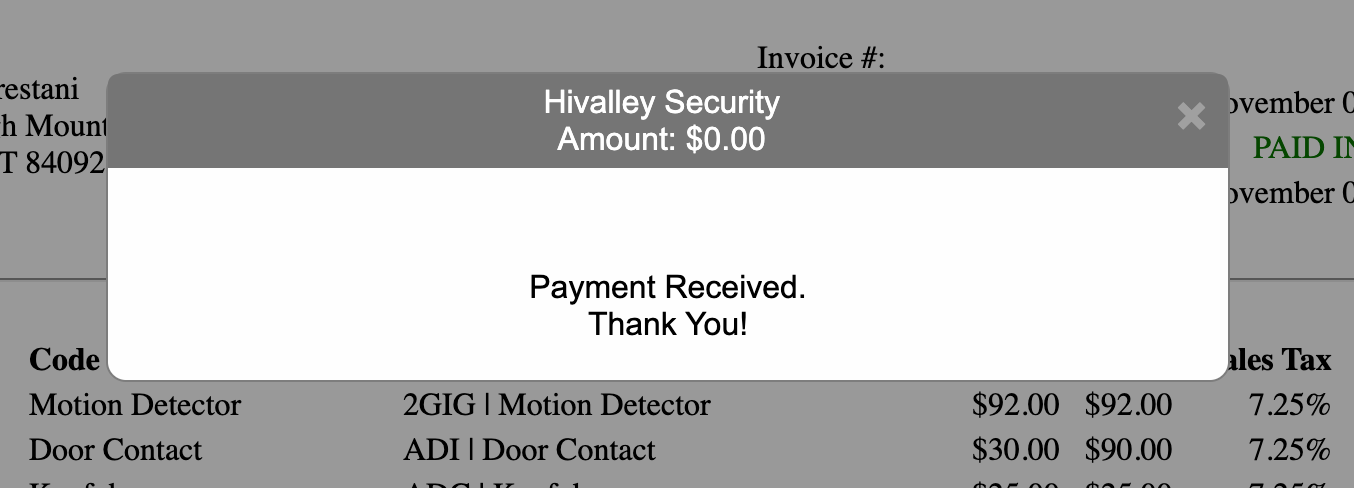
- Note: In order to prevent duplicate payments, the Pay Now button will not show up after the payment has been submitted. The invoice status has also been updated to PAID IN FULL.
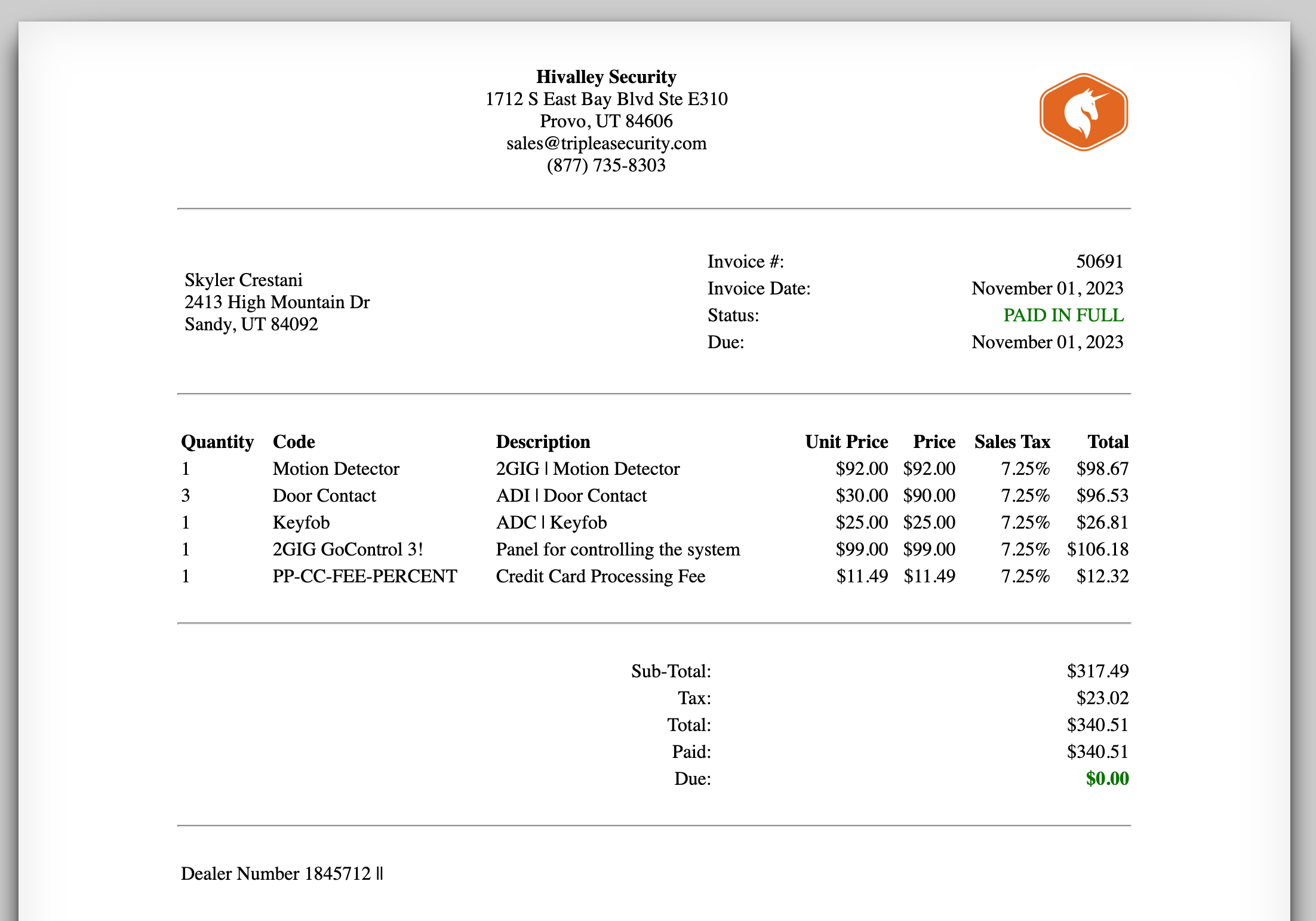
There is also a Print button that will print a PDF copy of the invoice for the customer.
