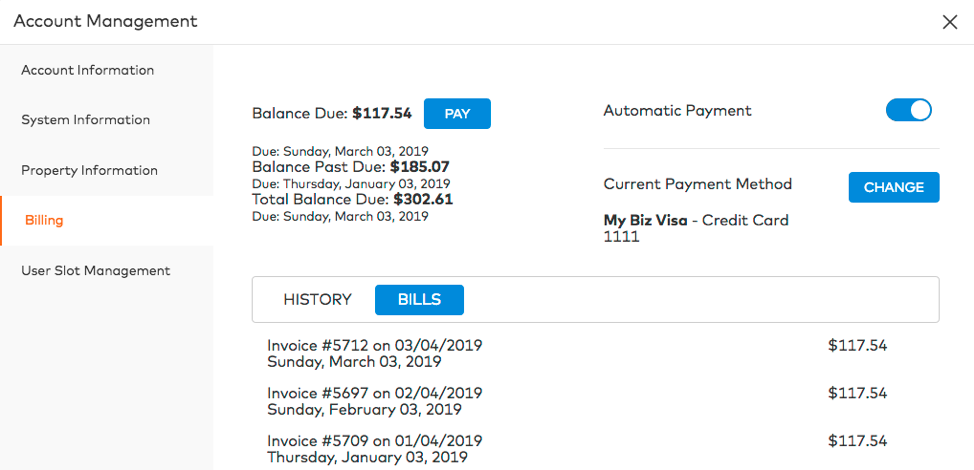How to Manage Alarm.com/SecurityTrax Billing Integration
Background
The Alarm.com/SecurityTrax Billing Integration provides a way for customers to view and pay certain SecurityTrax Invoices from within the Alarm.com App/Website. Only Invoices created from a Recurring Invoice with the “MMR” (ID 3) Invoice Line Item are viewable/payable via the Billing Integration. (If a customer account has more than one Recurring Invoice with the MMR Invoice Line Item, the Invoices created from the Recurring Invoice with the most recent sale date will be viewable/payable.) The Alarm.com/SecurityTrax Billing Integration cannot be used to view and/or pay any other SecurityTrax Invoices (although these invoices can be viewed/paid using the SecurityTrax Payment Portal: https://support.securitytrax.com/sup...payment-portal).
Helpful Notes
- If you’d like to use the Alarm.com/SecurityTrax Billing Integration to enable customers to pay for something other than their Monthly Monitoring Rate (MMR), this is possible. To do so, create a Recurring Invoice in SecurityTrax with the MMR Invoice Line Item with a $0.00 charge. You can then add additional Invoice Line Items to the Recurring Invoice and the customer will be able to view/pay these charges, after the Invoice has been created. Using this technique, a customer could be charged (for example) for a lump-sum payment for equipment; several payments for install equipment/labor spread over several months; one-time charges; etc.
- At the time the Recurring Invoice is created, the Billing Method field can be left blank. If left blank, the customer will have the opportunity to provide information for their Billing Method from within the Alarm.com App/Website. This Billing information will be saved directly in SecurityTrax and used for future payments.
- Customers can update the Billing Method used to process payments associated with the Invoices in this feature. This is convenient if they need to update a lost/stolen credit card, update an expiration date, etc.
Notes on Setup/Usage of the Billing Integration
A SecurityTrax employee will need to Enable the Billing Integration for you. Before reaching out to SecurityTrax, please ensure that you have an Alarm.com Interactive Services Provider set up in SecurityTrax and configured with valid credentials. These credentials will have SecurityTrax-specific permissions/roles granted to them, so it is strongly recommended that these credentials should be used solely for the SecurityTrax Integration.
SecurityTrax Employees: Enable the Billing Integration by checking the “Billing Integration” checkbox on an Alarm.com Interactive Services Provider in SecurityTrax (currently only visible to SecurityTrax employees). Click “Save” and wait for the page to refresh. If the “Billing Integration” checkbox does not stay checked, the credentials associated with the “Username” and “Password” provided do not have the appropriate permissions. Reach out to Adam Brandfass at Alarm.com in order to have the “SecurityTrax Role” added to the credentials (which enable calling the GetSecurityTraxSettings and SetSecurityTraxSettings web service methods). See this page for further details on setup/configuration of the Billing Integration: https://confluence.corp.adcinternal.com/display/TRAX/Alarm.com+Integration
NOTE: After successfully checking the “Billing Integration” checkbox, it may take up to an hour for the end users to see the “Billing” screen in the Alarm.com App and/or Website (this is due to Alarm.com caching roles/permissions).
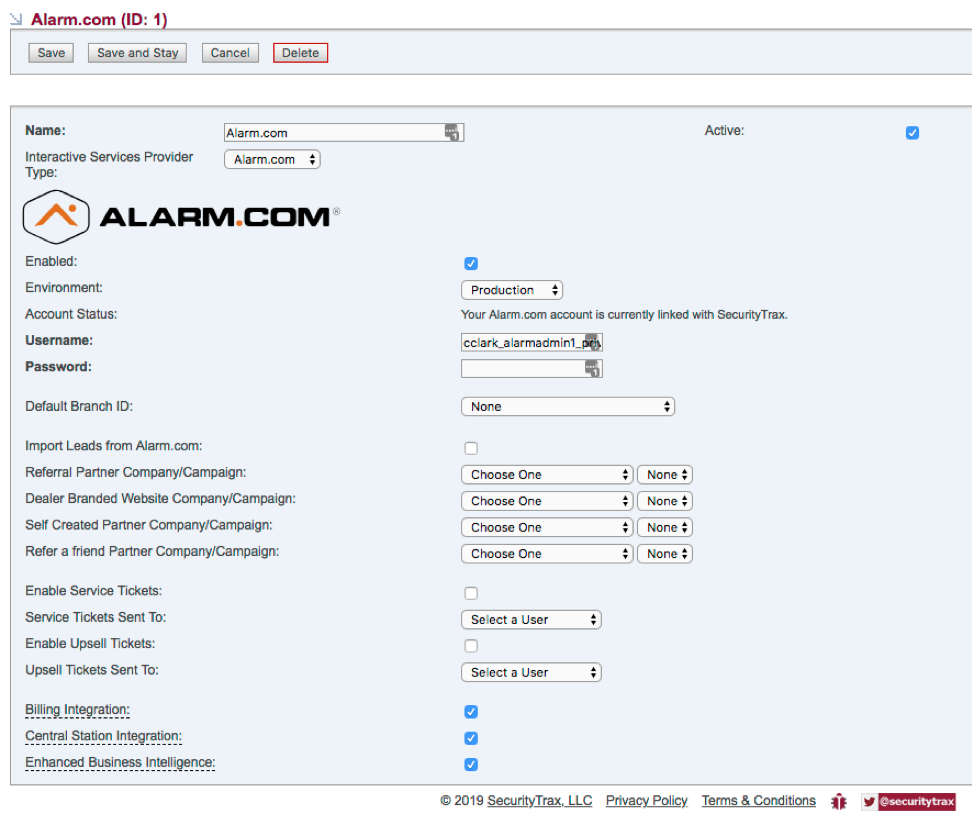
To View the “Billing” screen
Log in to Alarm.com as an end user, Click “Settings,” Click “Account Management,” Click “Billing.” If you see the error “Billing Not Configured,” the end user account you are logged in as has not been set up to use the Alarm.com/SecurityTrax Billing Integration. Ensure that 1) The Alarm.com end user’s account is linked to a SecurityTrax Account, 2) The SecurityTrax account is configured with an Alarm.com Interactive Services Provider (that has been configured to work with the “Billing Integration”), and 3) The SecurityTrax account has a Recurring Invoice with the “MMR” (ID 3) Invoice Line Item.
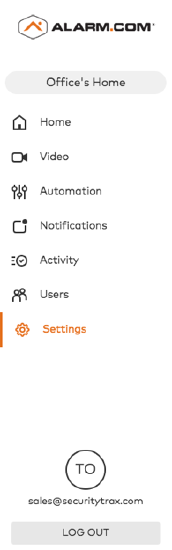
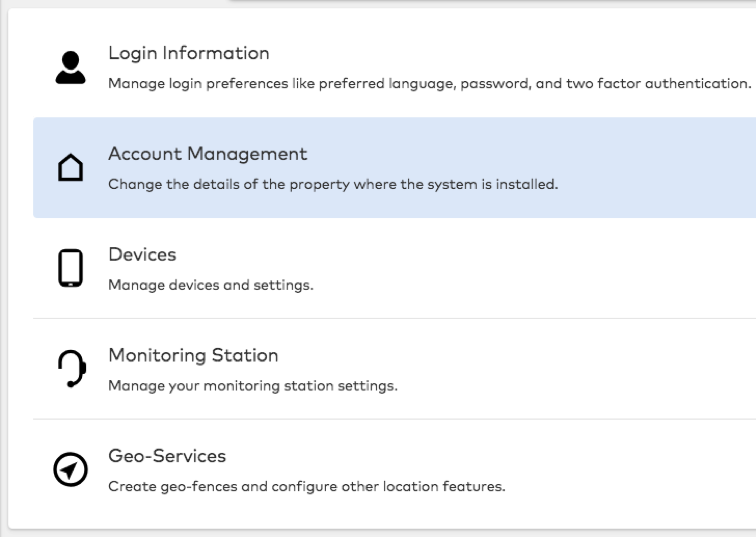
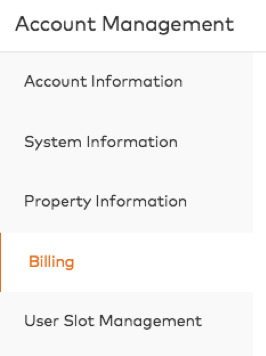
Once the criteria listed above have been met, the customer will see a screen indicating that there is no "Balance Due" until SecurityTrax creates the first Invoice (based on the Recurring Invoice template, previously set up).
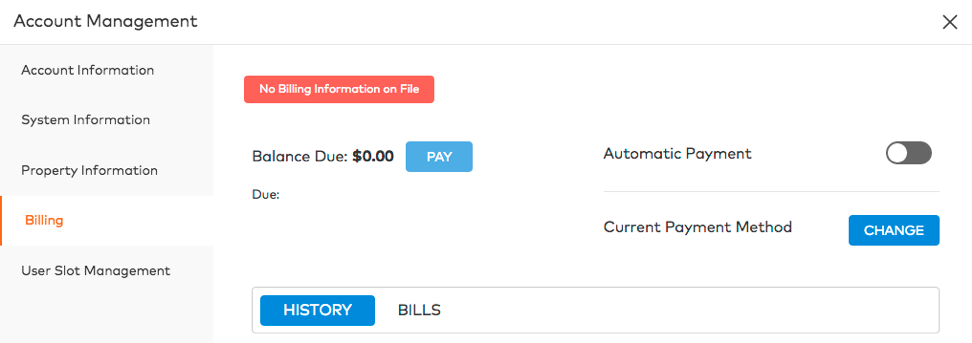
Optionally, at the time the Recurring Invoice is created in SecurityTrax, a Billing Method can be specified. If specified, this Billing Method will be automatically charged when the Invoices (created from the Recurring Invoice) come due. If no Billing Method is specified, the customer can provide a Billing Method themselves by logging in to the Alarm.com App/Website, navigating to the Billing Tab, and clicking “Change” next to “Current Payment Method.”
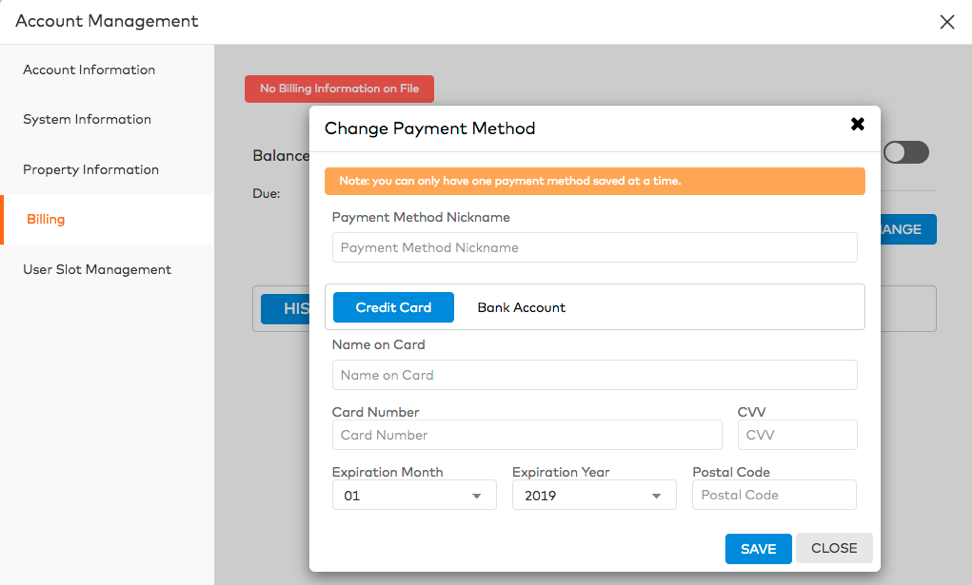
Similarly, if a Billing Method expires or the customer needs to update their Billing Method for another reason, it can be done by following the steps above. Note that the customer does NOT need to provide the “CVV” value for a Credit Card, and SecurityTrax and/orAlarm.com do NOT store this value, if provided.
When a Billing Method is specified on the Recurring Invoice (either entered during creation of the Recurring Invoice, or provided later by the customer), the customer is automatically enrolled in “Auto Pay.” “Auto Pay” cannot be disabled/turned off.
Once a Billing Method is specified, it cannot be removed. It may be updated (or changed entirely).
Once an Invoice has been created (using the Recurring Invoice as a template), the customer will see a “Balance Due” on their Alarm.com Billing screen. The Balance due will not include the unpaid balance of any other Invoices on the customer’s account in SecurityTrax – it will only include the unpaid balance of Invoices created from the Recurring Invoice.
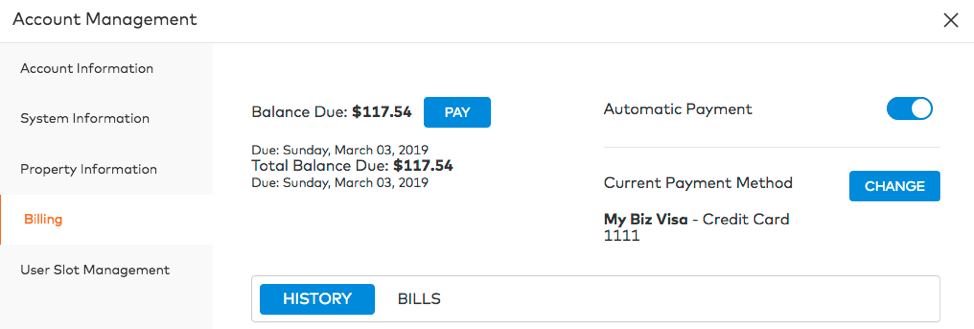

If a customer’s Billing Method expires/declines/is not successfully processed, it is possible that the customer’s account may have a “Balance Past Due.” If that is the case, the customer will see information related to the “Balance Past Due” on the “Billing” screen. In the screenshot below, the customer has three unpaid invoices – the first (and oldest) invoice was due on January 03, 2019; the second invoice was due on February 03, the current invoice is due “today” March 03.
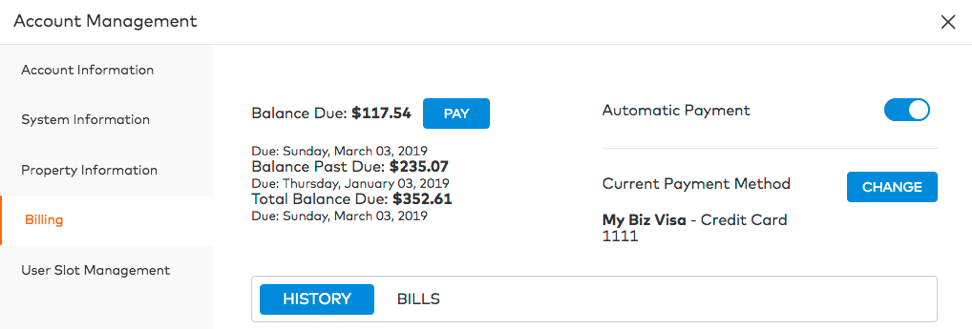
A customer can make a one-time payment by clicking on the “Pay” button next to the “Balance Due.” This will open a window where the customer can choose between several pre-defined amounts to pay, or choose their own amount.
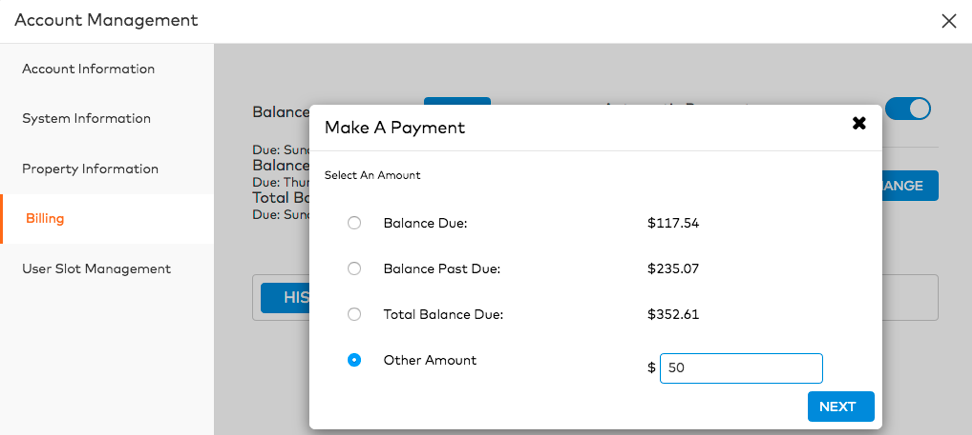
After choosing an amount to pay and clicking “Next,” the customer can choose to use their saved Billing Method, or specify information for a new Billing Method. If information for a new Billing Method is provided, the new Billing Method will be saved in SecurityTrax; however, this does not affect the Billing Method that is used for “Auto Pay.” (To change the Billing Method used for “Auto Pay” the customer should follow the steps outlined above to “Change” their Billing Method.)
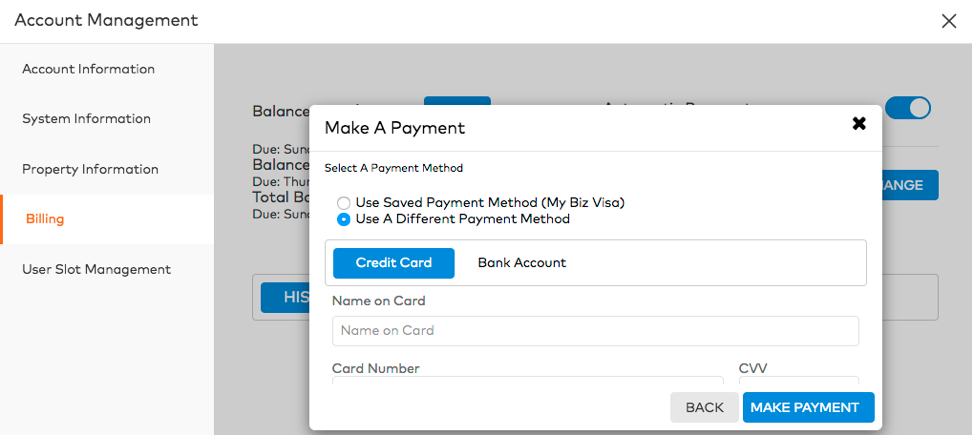
Upon clicking “Make Payment” the customer’s Billing Method will be charged and the payment will be applied to the oldest Invoice (created from the Recurring Invoice) in SecurityTrax with an outstanding balance. The balances the customer sees on the Billing page will be updated to reflect the payment.
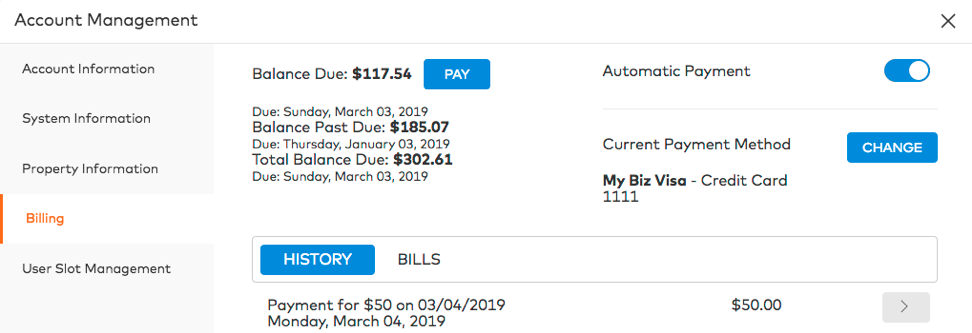
The customer can click on an individual payment to view the Payment details.
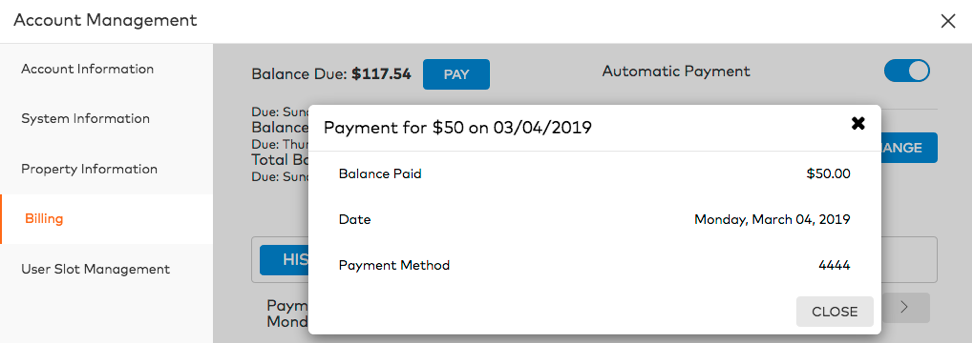
The customer can also view a historical list of all Invoices (“Bills”).