Alarm.com Single Sign On (SSO)
Summary
Single Sign On allows a user to go from SecurityTrax to Alarm.com with one login when you set up your Alarm.com credentials in SecurityTrax.
Prerequisite
- Dealer must have an active connected Alarm.com Integration. To learn more go to How to Manage Alarm.com Admin Settings
- User must have an active Alarm.com account.
- Customer account has been linked to Alarm.com. To learn more go to How to Manage Accounts with Alarm.com
How To Set Up Single Sign On
User Setup – This will allow the User to connect with Alarm.com.
In order to link a User's account, a valid Alarm.com Username, Password and a Web Services Token is required. This is the same Username and Password that is used to login to Alarm.com. This allows the use of Tech Tools seamlessly from SecurityTrax.
If you do not already have a Web Services Token follow these steps to get one:
- Log into Alarm.com partner portal
- Navigate to "My Profile" under your username in the top right
- Click on "Two Factor Authentication"
- At the bottom of the page under the Web Services section click on "Generate Token"
- This will ask you to name your token, provide a name and click "Generate"
- A Token has now been created, click on the eye icon of the newly generated token to view and copy it.
- Note it down for use in SecurityTrax
Once you have your account Username, Password and Token do the following to set up the Single Sign On inside SecurityTrax:
- While logged into SecurityTrax, click on your Avatar and select Account.
- Note: Each user will need to set this up for themselves in their account settings.
- In the navigation area on the left, select Integrations.
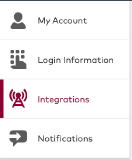
- Select an Interactive Service Provider that is integrated with Alarm.com.
Note: A red X in the linked column indicates that no current connection exists for the user.
2. Input your Token into the 2 Factor Authentication box, input your partner portal Username and Password.
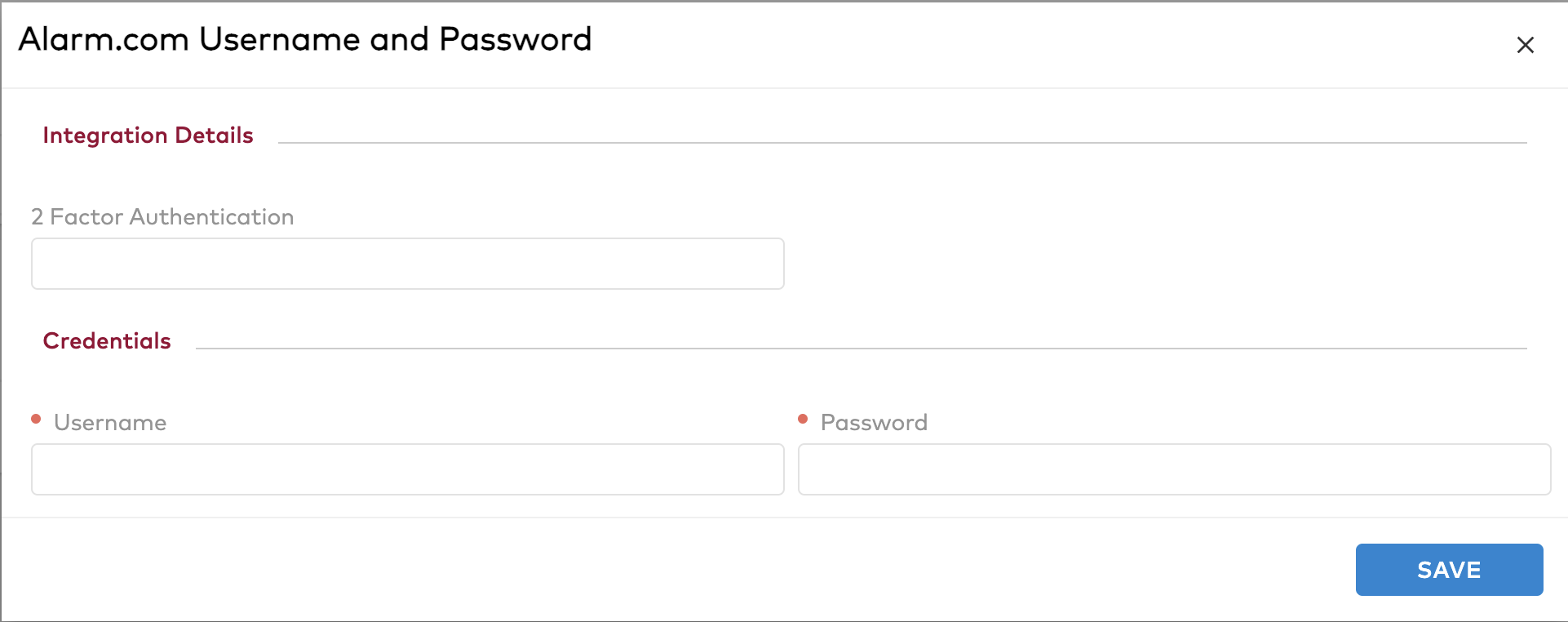
3. Click Save.
How to use Single Sign On
- Go to the desired customer's record.
- Click on Customer on the left nav (on mobile this option is at the bottom).
- Navigate to the Interactive Service Provider section.
- Click on the Tech Tool down arrow.
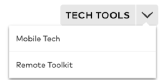
- Select Mobile Tech to view this customer's Mobile Tech in Alarm.com.
- Select Remote Toolkit to view this customer's Remote Toolkit in Alarm.com.
