Alarm.com Import Customers and Users
Introduction
The Alarm.com Import feature allows you to import Customers and Users from Alarm.com into SecurityTrax. The tool allows you to filter your selections prior to importing them and keeps track of the import state. The tool imports only unique customer records and users, with no duplications.
The tool also allows you to go through the process again anytime after a completed import to import any new data
Note: To use the Alarm.com Import tool, you need an active account that is linked between Alarm.com and SecurityTrax.
Terms
Get Started:
Tells you that we are about to begin the process of importing customers or users from Alarm.com
Filter Options:
Customer Filter Options: Allows you to specify the customers to import. Only customers matching all the selected filters will be returned. Customer IDs must be a direct match to return a customer. Customers assigned to any sub-dealers will be returned. You can skip filters and click Next to import all customers.
User Filter Options: Allows you to specify the user you want to import. Only users matching all selected filters will be returned. Support IDs must be a direct match to return a user. Users assigned to any selected roles or sub-dealers will be returned. You can skip filters and click Next to import all users.
Import Options
Allows you to add attributes to the customers to be imported. This includes Office Locations, Customer Tag(s), and Setting Default Rep.
Import Summary
Provides information about how many imports have been performed once the process is complete.
Terms for: Alarm.com Filters when importing Customers
Customer ID
This is a filter used when importing Customers. This is the Alarm.com unique ID set for the customer.
Terms for: SecurityTrax settings when importing Customers
Customer Tag(s)
Select tags to apply to the customers who are being imported.
Office Location
The office location to which imported customers will be assigned.
Default Rep
If the Alarm.com rep or the customer exists in SecurityTrax, we will link that rep to the customer. If there is no match, we will leave the rep blank. If desired, you can set a default rep for any customers who are not linked.
Terms for: Alarm.com Filters when importing Users
Role
The permission role(s) for users in Alarm.com.
Sub-Dealer
The Alarm.com sub-dealer or branch.
Support ID
The Alarm.com unique ID set for the user.
Terms for: SecurityTrax settings when importing Users:
Active
This allows you to set the user as Active or Inactive in SecurityTrax.
Can Login
Set whether the User can log in to SecurityTrax. If enabled, users will receive an email with their username and password.
Permission Group
The permission group to assign to a user.
User Tag
Apply or create tags to be applied to the user record.
How to Import
Navigate to Import Options
- Click the Menu
 icon.
icon. - Select Company Settings from the Admin menu.
- Select Interactive Services Providers from the Integrations section.
- Select your linked Alarm.com Interactive Services Provider (ISP).
- Note: If an active Alarm.com ISP does not exist, click Add to create one. See How to Manage Alarm.com Admin Settings
- On the Integration tab, click Import Customers.
How to Import Customers
- On the Get Started screen, click Next.
- On the Filter Options screen, leave the Filters options blank to import all customers or use the following filters to specify customers to import:
- Customer ID(s)—Enter Customer ID(s) separated by commas.
- Sub-Dealer(s)—Select from the drop-down menu.
- Click Next.
- On the Import Options screen, set SecurityTrax attributes for the customers to be imported.
- Select the Office Location for the Customer from the dropdown
- Set the Default Rep to On to set this on the Customer or set it to Off to leave the rep blank on the Customer.
- Slide right to turn on
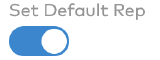 and then select the Default Rep from the dropdown.
and then select the Default Rep from the dropdown. - Slide left to turn off
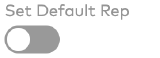 .
.
- Slide right to turn on
- Select Customer Tag(s) to be applied to the Customer record from the dropdown.
- Click Click Run Import to start the Customer Import process
- Note: Before import begins you may go back in steps.
The process runs in the background and this message appears: “Your import has begun. It will run in the background and we will notify you when it is complete.”
Important: When the import is complete you will receive a notification with a summary.
How to Import Users
- On the Get Started screen, click Next.
- On the Filter Options screen, leave the Filters options blank to import all users or use the following filters to specify users to import:
- Support ID(s): Enter Support ID(s) separated by commas.
- Roles: Select the role from the dropdown.
- Sub Dealers: Select from the dropdown.
- Click Next.
- On the Import Options screen, set SecurityTrax attributes on the users to be imported.
- Select if the User will be Active or not in SecurityTrax.
- Slide right to turn on or slide left to turn off.
- Select if the User Can Log In to SecurityTrax or not.
- Slide right to turn on or slide left to turn off.
- Select the Permissions Group for the User from the dropdown.
- Select User Tag(s) to be applied to the User record from the dropdown.
- Select if the User will be Active or not in SecurityTrax.
- Click Run Import to start the User Import process.
- Note: Before import begins you may go back in steps.
The process runs in the background and this message appears: “Your import has begun. It will run in the background and we will notify you when it is complete.”
Important: When the import is complete you will receive a notification with a summary.
Imported Data
Customer Import
| Alarm.com Field | SecurityTrax Field |
| First Name | First Name |
| Last Name | Last Name |
| Commercial Name | Business Name |
| Primary Phone Number | Phone 1 |
| Install Address, Street 1 | Address 1 |
| Install Address, City | City |
| Install Address, State | State |
| Install Address, Zip | Zip |
| Rep Id | Rep Id |
| Join Date | Sale Date |
| Primary Email | |
| Central Station Data Points | |
| Two Way Voice Enabled | Service Two Way Voice |
| Account Number | Account Number |
| Receiver Phone Number | Receiver Number |
User Import
| Alarm.com Field | SecurityTrax Field |
| User Field | User Field |
| Rep Address First Name | |
| Rep Address Last Name | Last Name |
| Rep Login Name | Username |
| Rep Email | |
| Rep Address | Address |
| Rep Phone Number | Cell Phone |
