How to Manage My Inventory
SecurityTrax provides tools to manage your assigned inventory. This document will help you get familiar with the tools and how to use them.
My Inventory
- Click on your profile picture in the top-right header.
- Click Inventory.
- Note: A unfiltered list of all equipment will show, by default.
How to view your on hand inventory
While in My Inventory, click on On Hand in the left menu.
- You will be presenting with a list of all Equipment Items you have on hand, including the following counts:
- On Hand - the quantity of item the system believe you have in your possession.
- On Order - the quantity of the item that are currently on order for you through one or more Purchase Orders.
To filter the equipment list
- Navigate to the filters section at the top of the page.
- On the View drop-down menu, select from the filter options (All or On Hand).
- Note: The On Hand filter option will display only items with a positive count.
- Begin typing any portion of the desired item name into the Filter Items edit box.
- Note: All items that include matching text anywhere in the item description will be listed below.
- Click Apply.
Purchase Requisitions
Purchase requisitions are a way for you to request equipment items from your inventory administrators.
To view your open purchase requisitions
- While in My Inventory, click on Purchase Requisitions in the left menu.
To create a Purchase Requisition
- While on the Purchase Requisitions section, click Add.
- Enter the count and item being requested into the corresponding fields.
- Note: You can also click the Plus
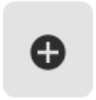 or Minus
or Minus 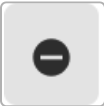 icons to increment or decrement the count, respectively.
icons to increment or decrement the count, respectively.
- Note: You can also click the Plus
- When all items to be requested have been entered, click Save.
- Note: If a line item is unwanted, click the Delete icon
 of the row to be deleted.
of the row to be deleted.
- Note: If a line item is unwanted, click the Delete icon
To edit your Purchase Requisitions
- While on the Purchase Requisitions page, click anywhere on the row of the desired item.
- Note: Details of the selected Purchase Requisition will be presented (Read Only) along with a list of all equipment items that can be edited, deleted, or modified.
- Add lines for each new item being requested.
- Click Save.
To submit your Purchase Requisitions
Once you have completely filled out the Purchase Requisition it can be submitted. Once submitted and inventory administrator can review and determine the next actions for your request.
- While on the Purchase Requisitions page, click anywhere on the row of the desired item.
- Click Save & Submit.
- You will be presented with a summary for you to review and approve.
- Click Save & Submit.
Purchase Orders
Purchase Orders contain items that have been purchased for you, by your company, from an equipment vendor. Your primary involvement with Purchase Orders will be to mark the items as received once you have them in your possession.
To view your purchase orders
- While in My Inventory, click on Purchase Orders in the left menu.
- Note: All POs with any status will be shown, by default.
To filter the Purchase Orders
- Click anywhere on the Filters button in the upper left of the page to open the Filters Applied section.
- Note: Because your previous filter selection is saved automatically for you, this button may not show the default Filters title, but show the number of filters used; i.e., "2 Filters Applied".
- On the Status drop-down menu, select from the filter options (Open or Closed).
- Optionally, on the Vendor drop-down menu, select the desired vendor.
- Click Search.
To view a Purchase Order
- While on the Purchase Orders section, click anywhere on the row of the desired purchase order.
- Note: Details of the selected Purchase Order will be presented (Read Only) with a list of all equipment items.
To update a Purchase Order
- While on the Purchase Order page, scroll down to the Items section.
- Enter the count result into the Just Received column of the item(s) received. This number should reflect the amount of items you are currently recorded as received. Note that this field is designed to allow receiving of Equipment Items over time. Each time the Purchase Order is updated you are indicating how many you Just Received and the Previously Received quantity will reflect the amount you have received in previous updates.
- Note: You can also click the Plus
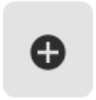 or Minus
or Minus 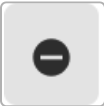 icons to increment or decrement the count, respectively (counts can not be incremented beyond the total number ordered or decremented below zero). Optionally, the Green Arrow icon
icons to increment or decrement the count, respectively (counts can not be incremented beyond the total number ordered or decremented below zero). Optionally, the Green Arrow icon  can be used to enter the full ordered amount or the Red Arrow icon
can be used to enter the full ordered amount or the Red Arrow icon 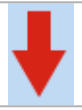 to zero out the amount. Additionally, if all ordered amounts will be received, the Green
to zero out the amount. Additionally, if all ordered amounts will be received, the Green  and Red Double-Arrow
and Red Double-Arrow 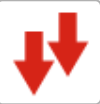 icons will automatically enter full ordered amounts for all items or zero them all out, respectively.
icons will automatically enter full ordered amounts for all items or zero them all out, respectively.
- Note: You can also click the Plus
- Click Save.
- The quantity of items you have specified as Just Received will be added to your on hand counts.
Physical Inventory
Physical Inventory counts are used by the company to ensure the system properly reflects your actual on hand quantities of each equipment item.
To perform a physical inventory count
You will want to be with your equipment to perform the physical inventory count.
- While in My Inventory, click on Physical Inventory in the left menu.
- Find in the list the item you want to record your on hand quantity for.
- Check the box for the row, this indicates that are you intending to update the on hand quantity for the given item.
- Note: If the row is not selected, the item will not be counted (even a zero row needs to be selected).
- Enter the count result into the Quantity column of the item being inventoried.
- Note: You can also click the Plus
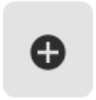 or Minus
or Minus 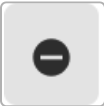 icons to increment or decrement the count, respectively (using this feature will select the row automatically).
icons to increment or decrement the count, respectively (using this feature will select the row automatically).
- Note: You can also click the Plus
- Continue to previous steps for all items you have in your possession. If you have none of the items but you have had them in the past it is best to check the box and indicate you have 0 of them at this time.
- Click Review.
- You will be presented with a summary for you to review and approve.
- Click Save.
Once submitted, the system will update your on hand counts for the items as you have specified. If there is a discrepancy between your actual and expected values the inventory administrators at your company will be notified.
Equipment Transfers
Transfers allow you to send and receive equipment from others. Once a transfer has been Accepted the on hand counts are adjusted.
To view your inbound transfers
While in My Inventory, click on Transfers in the left menu.
- The top card will show your inbound transfers.
- Each row in the list represents a single equipment item and its associated quantity for transfer.
To accept or reject an inbound transfer
While on the Transfers page, click anywhere on the row of the desired Inbound Transfer.
- Click either Accept or Reject.
- You will be asked to confirm your selection.
- Click either Accept or Reject.
If Accepted, the items will move and on hand counts will be adjusted for each party.
If Rejected, the transfer will be closed and no further actions will be possible. No on hand counts are adjusted.
To view your outbound transfers
- Navigate to the Outbound Transfers section.
To transfer equipment items
- While on the Outbound Transfers section, click Add.
- On the New Outbound Transfer section, make your select from the Target dropdown menu.
- Select the item being transferred from the Name dropdown menu.
- Enter the item count into the Amount to Transfer column for each item being transferred.
- Note: The count can not be greater than the Transferable column indicates.
- When all items are correct, click Save.
To view your transfer history
- Navigate to the Transfer History section.
Spillage Reports
Spillage reports are used to report lost or damaged equipment. Typically you will add items onto a spillage report until an inventory administrator Locks it. Once the report is locked the equipment items would be shipped to the inventory administrator for further processing.
Adding items to a spillage report immediately adjusts your on hand counts for the given item. Inventory administrators will be notified that items have been spillaged for them to review and potentially reach out to you to understand the circumstances.
To view the list of spillage reports
-
While in My Inventory, click on Spillage in the left menu.
- Note: Open reports will be displayed, by default.
To filter the list of spillage reports
- Click anywhere on the Filters button in the upper left of the page to open the Filters Applied section.
- Note: Because your previous filter selection is saved automatically for you, this button may not show the default Filters title, but show the number of filters used; i.e., "2 Filters Applied".
- Select the desired status (Open, Closed, or Locked) from the Status dropdown menu.
- Click Search.
To add or edit a spillage report
- While on the Spillage page, click on the desired report row or click the Add button.
To add or edit spillage items
- Select the target item from the Equipment dropdown menu.
- Enter the lost or defective count into the Quantity column of the item being reported.
- Note: You can also click the Plus
 or Minus
or Minus 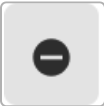 icons to increment or decrement the count, respectively.
icons to increment or decrement the count, respectively.
- Note: You can also click the Plus
- Select the reason for returning the item from the Return Reason dropdown menu.
- (Optional) Add comments that will be useful for the inventory administrator.
- Continue the previous steps for each equipment item being spillaged.
- Click Review.
- You will be presented with a summary for you to review and approve.
- Click Save.
The spillage report will be created or updated and spillaged items will be removed from your on hand counts. Inventory administrators will be notified of your report.
