1) Creating a DocuSign Template
Follow the steps below to create a contract template using the NEW DocuSign interface.
-
- Ensure you have your contracts ready to upload in PDF format and they're saved in a location to which you have access.
- Log into your DocuSign account
- Click 'TEMPLATES'
- Ensure you have your contracts ready to upload in PDF format and they're saved in a location to which you have access.
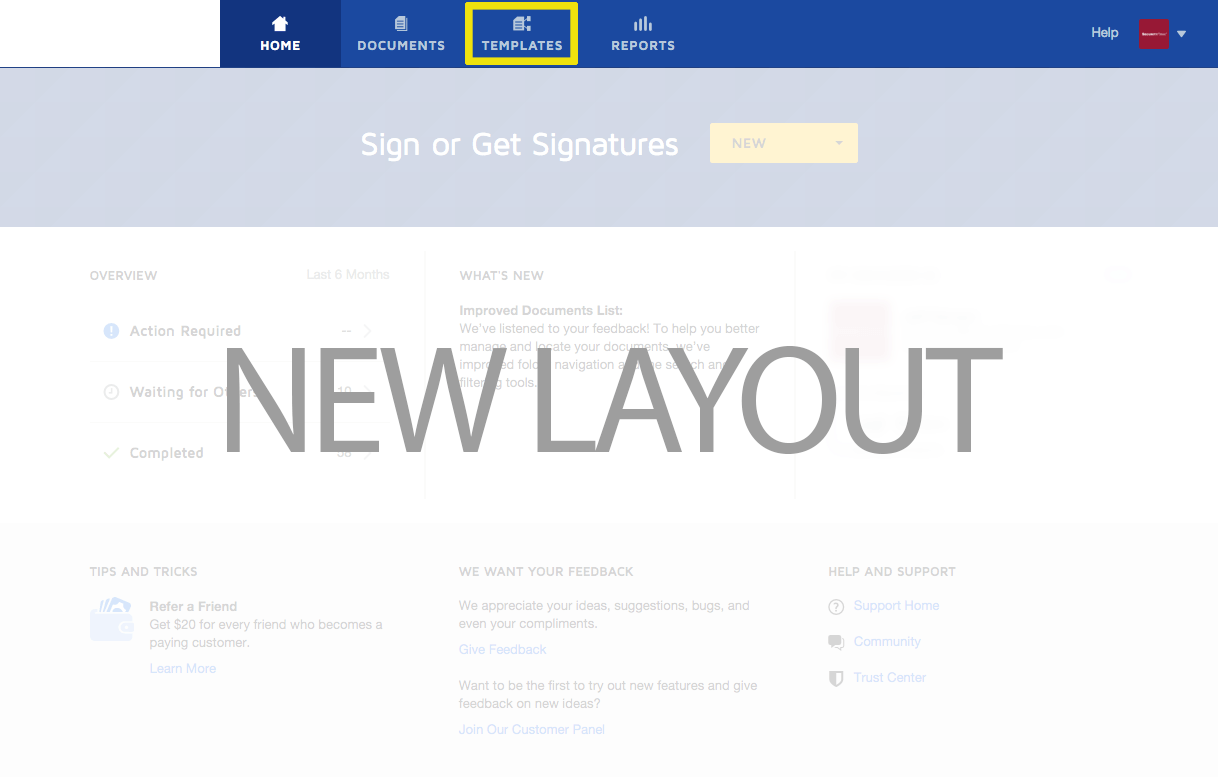
-
- Click 'NEW TEMPLATE'
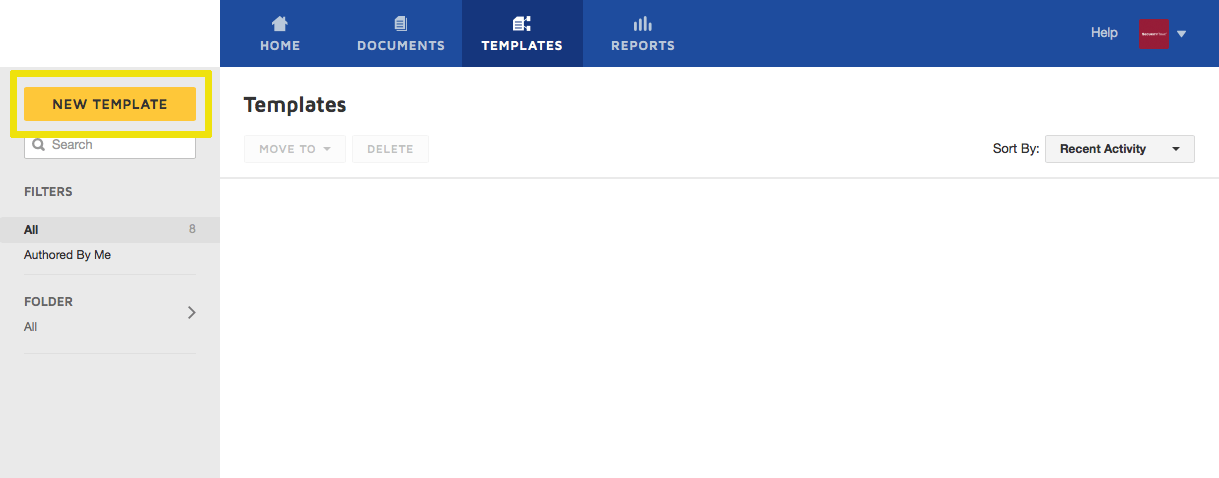
-
- Create a descriptive name for your template. We recommend adding 'ST' for 'SecurityTrax' to the name to distinguish it from other templates.
- Add a template description (optional)
- Create a descriptive name for your template. We recommend adding 'ST' for 'SecurityTrax' to the name to distinguish it from other templates.
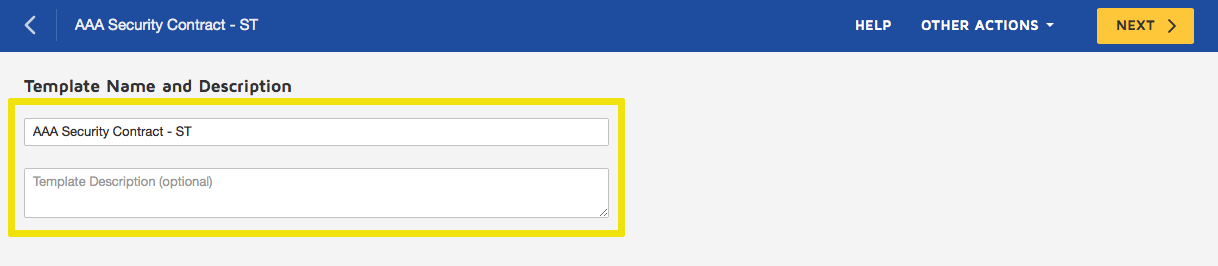
-
- Click 'UPLOAD' if your contract PDFs are saved on your computer, or click 'GET FROM CLOUD' if they're stored online (Dropbox, Google Drive, etc.)
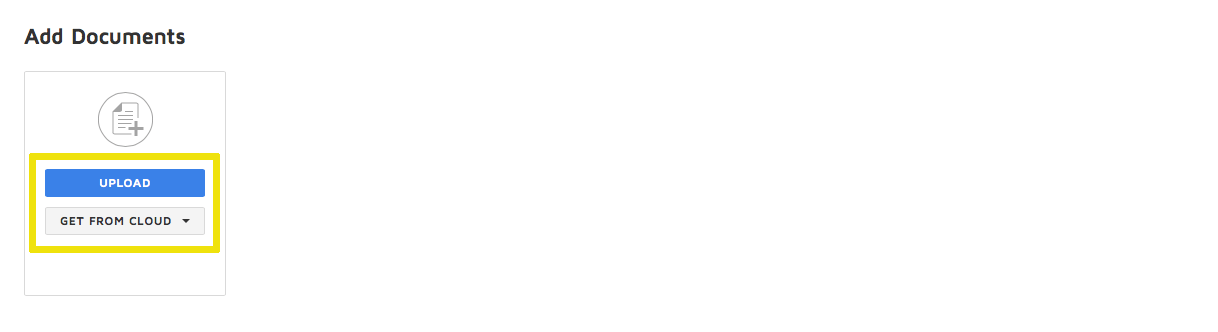
On the 'Add Recipients' section you'll want to think through the order you wish to have signatures completed.
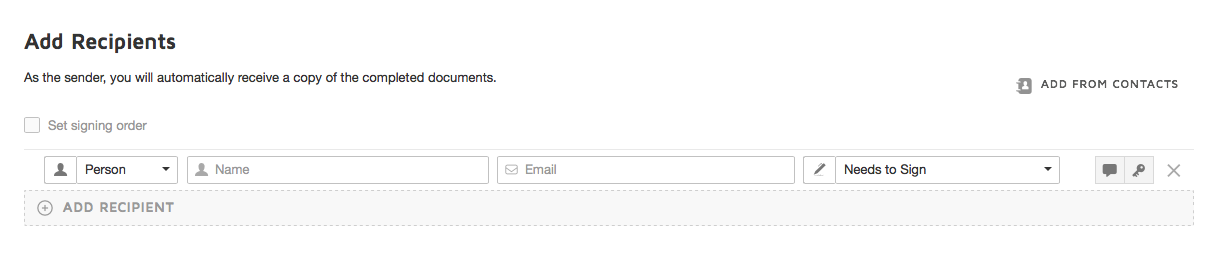
In our example below, we're going to have the Customer sign first, followed by the Sales Rep, Technician, then finalized by a Back Office recipient.
The order in which signatures are completed is up to you. Additionally, it's only necessary to have two signatures (customer and someone from your company) but you can have more signers if needed for your process.
When setting up each signer, except for Back Office, use 'Placeholder' instead of 'Person'.
The correct name must be entered for the 'Placeholder'. These names tell SecurityTrax which actual names to use on the contract. (See list and image below for a description and example).
Customer-Primary
Customer associated with the account.
Customer-CC
Will prompt DocuSign to automatically send the Customer a copy of the completed contract. Select 'Receives a Copy' when creating the Recipient in DocuSign. Customer-CC should be your last Recipient.
SalesRep-Primary
Sales Representative associated with the Customer account.
Technician-Primary
Technican associated with the Customer account.
'Primary' or 'Secondary' help further define the signature order. For example, 'Customer-Primary' would sign first, then 'SalesRep-Primary', followed by 'Customer-Secondary' if your process requires the same signer to sign at different times during the contract process.
Back Office can be left as a 'Person'. This is where you'll enter 'dsbackoffice@youremail.com' created in a previous step.
You can easily change the order in which signatures will takes place by checking the 'Set signing order' check box.
In our example, the Back Office recipient could be changed to 'Receives a Copy' instead of 'Needs to Sign'. This means the contract would be finalized when the Techncican signs the contract.
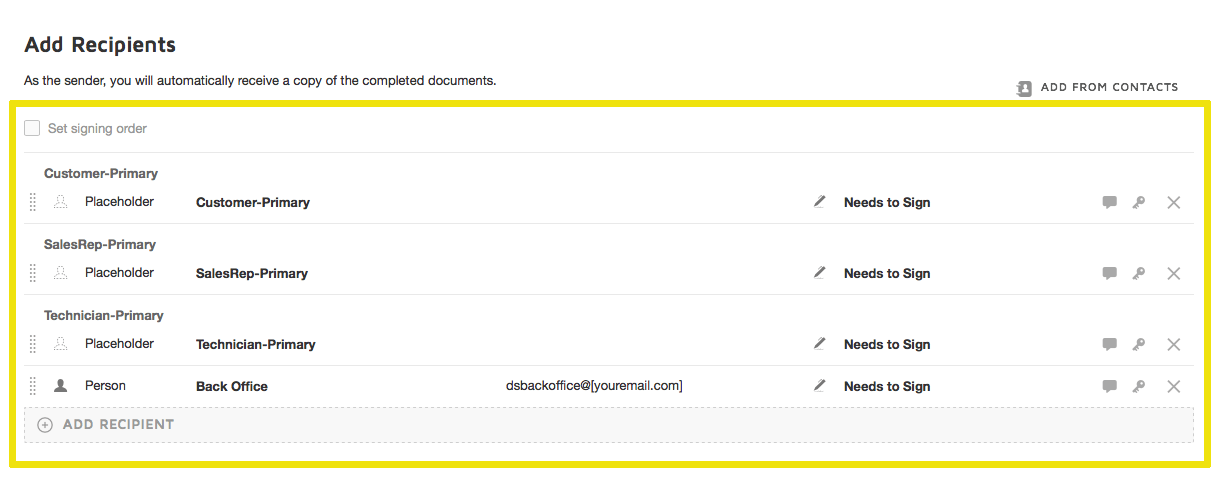
Document Labels: The Document Labels we created in an earlier step won't be displayed. This is intentional.
- Create a 'Message to All Recipients' for Customers who choose to have the contract delivered to them via email as opposed to signing within SecurityTrax.
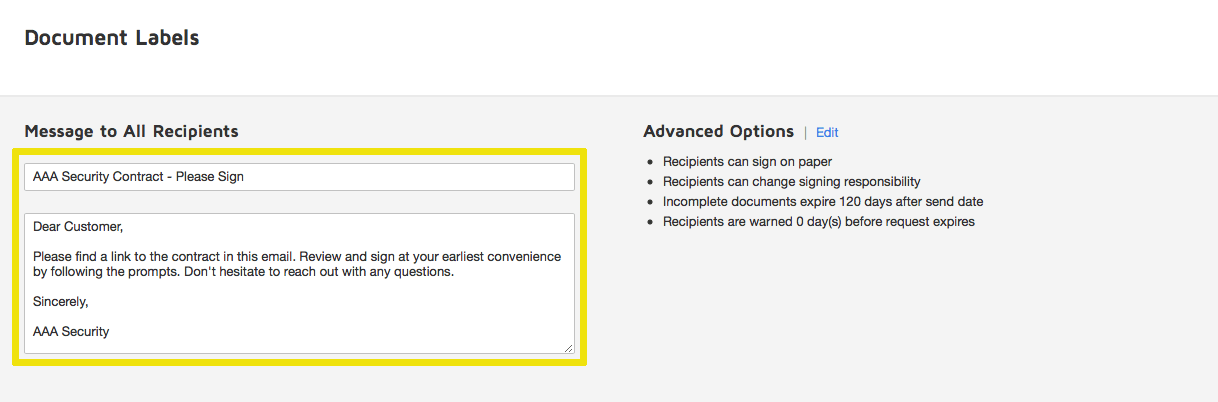
- Click 'NEXT' in the upper right hand corner of DocuSign.
Applying DocuSign Fields Using the NEW DocuSign Interface
You'll now see tools on the left, the first page of your contract in the center, and thumbnails of your contract on the right.
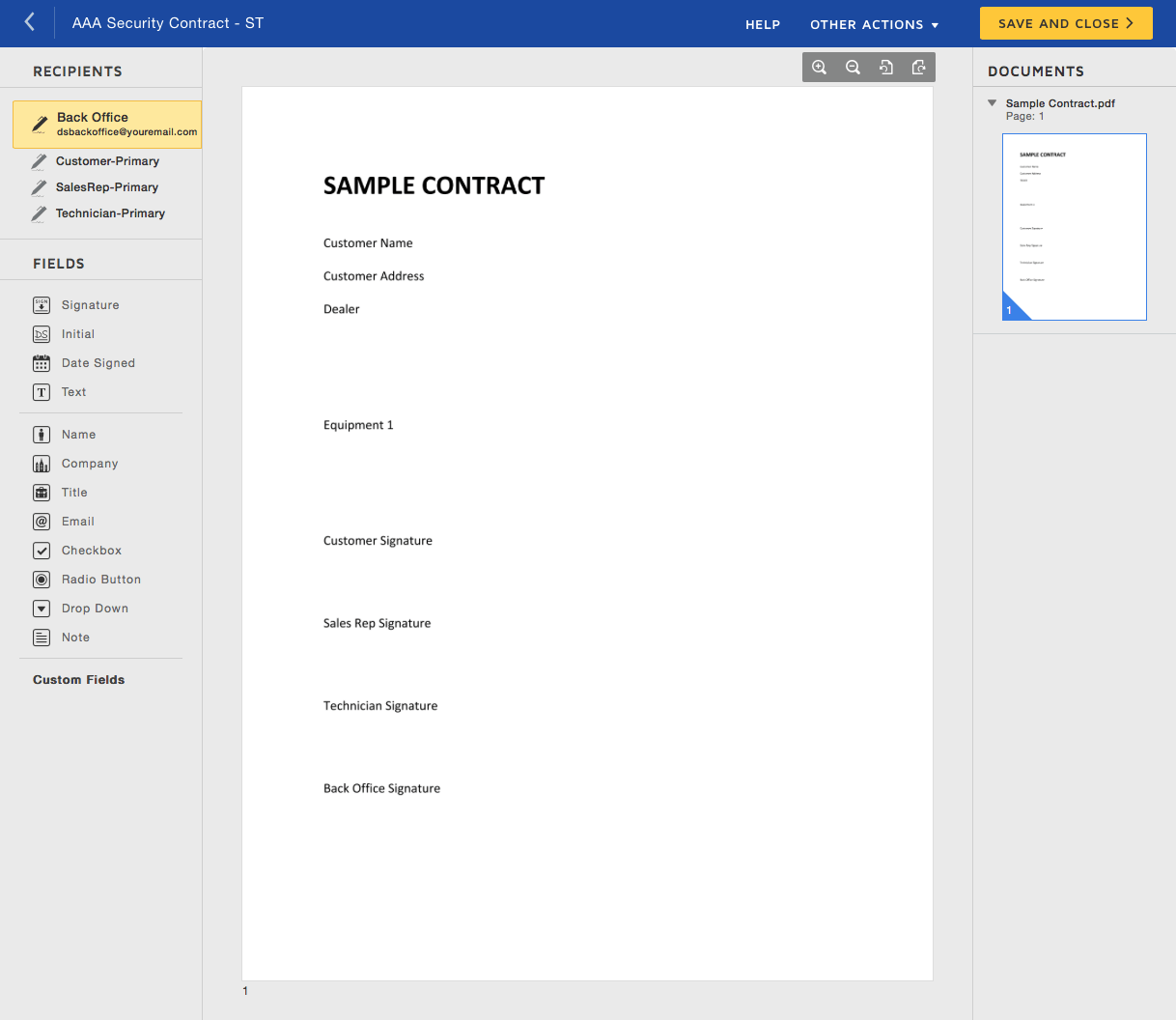
- Select the first Recipient in the upper left hand corner and place the appropriate pre-built DocuSign fields (e.g. Signature) onto the applicable pages of your contract.
Repeat for the remaining Recipients. Remember to select the appropriate Recipient in the upper left hand corner prior to placing fields on the contract.
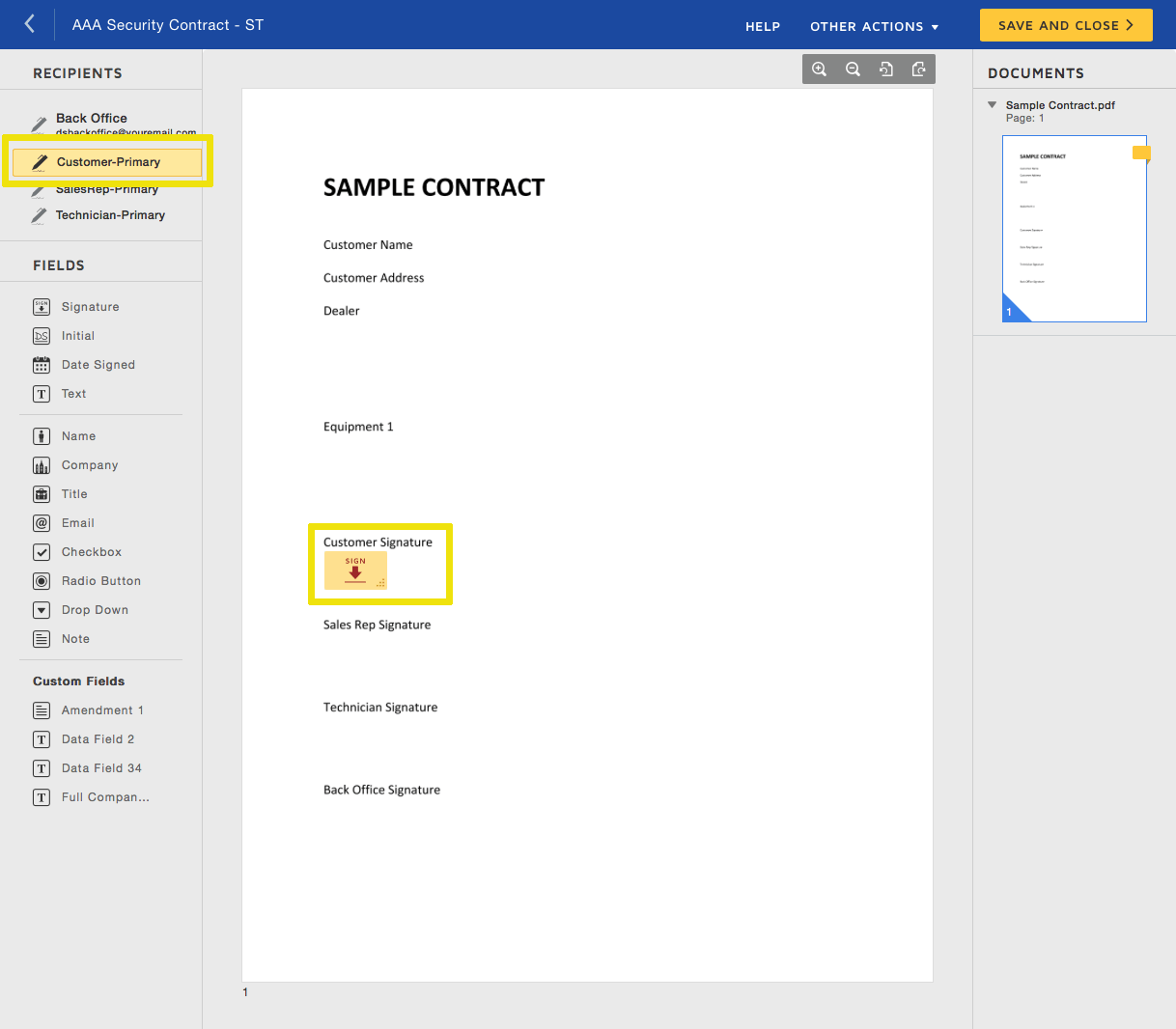
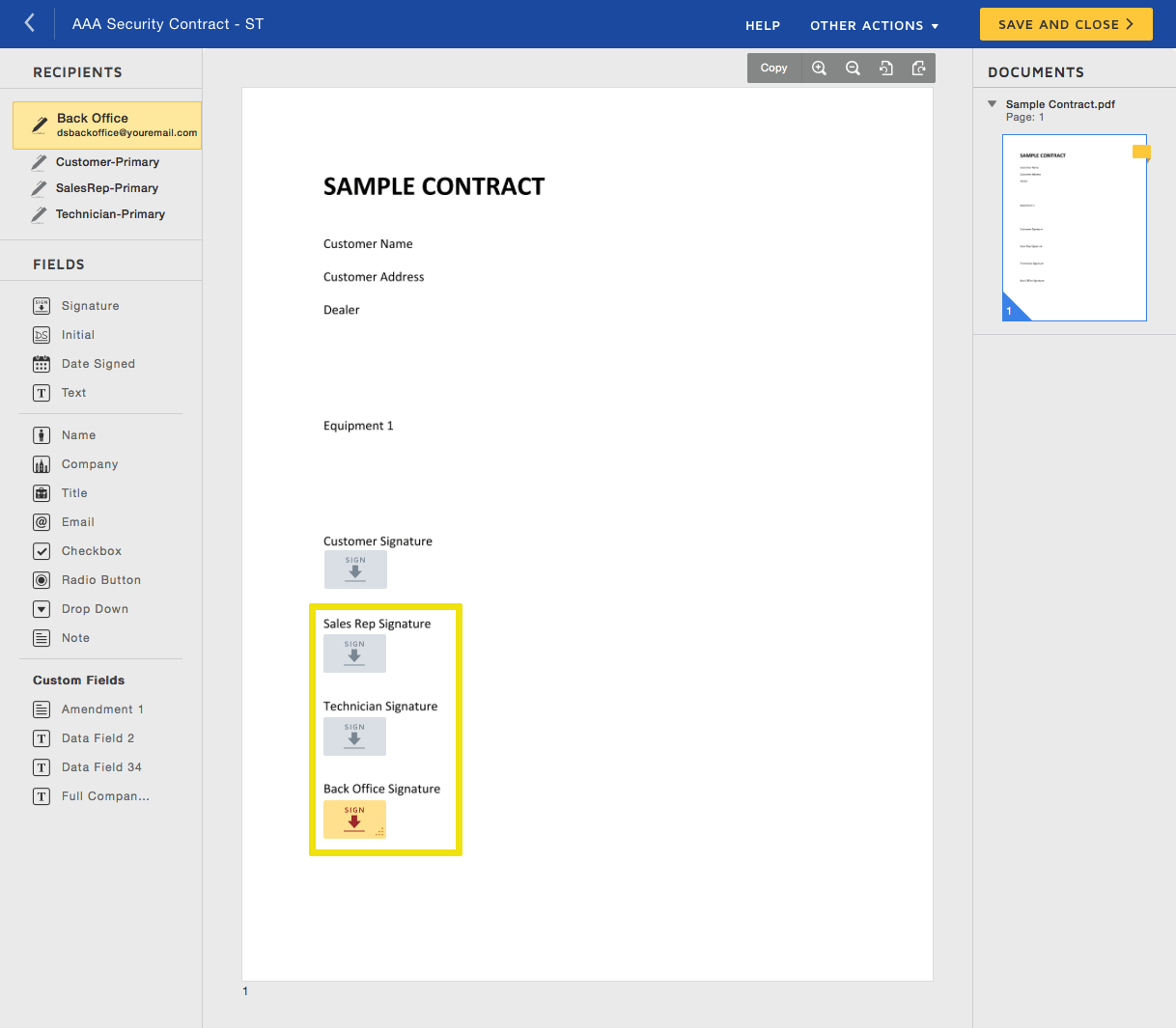
Applying SecurityTrax Field Names Using the NEW DocuSign Interface
By placing SecurityTrax Field Names on your DocuSign template you'll be telling SecurityTrax where to place specific information.
It's recommended to place the SecurityTrax Fields using one of the Recipients from your company (e.g. SalesRep, Technician, or Back Office if applicable).
- Select one of your Recipients (we'll use SalesRep in our example)
- Place a Text Field on your contract template
- UNCHECK the 'Required Field' checkbox
- CHECK the 'Read Only' checkbox
- Adjust 'FORMATTING' and add a 'TOOL TIP' if you desire (not required)
- Click 'ADVANCED' and under 'Data Label' type the appropriate SecurityTrax Field Name. We'll use 'ST_CustomerName' for this example. 'Validation' isn't necessary.
- Repeat the process of placing Text Fields on your contract and changing the Data Label to a SecurityTrax Field Name. If you find that you need a SecurityTrax Field Name that isn't available on the list, please submit a SecurityTrax Ticket.
- Click 'SAVE AND CLOSE' in the upper right hand corner
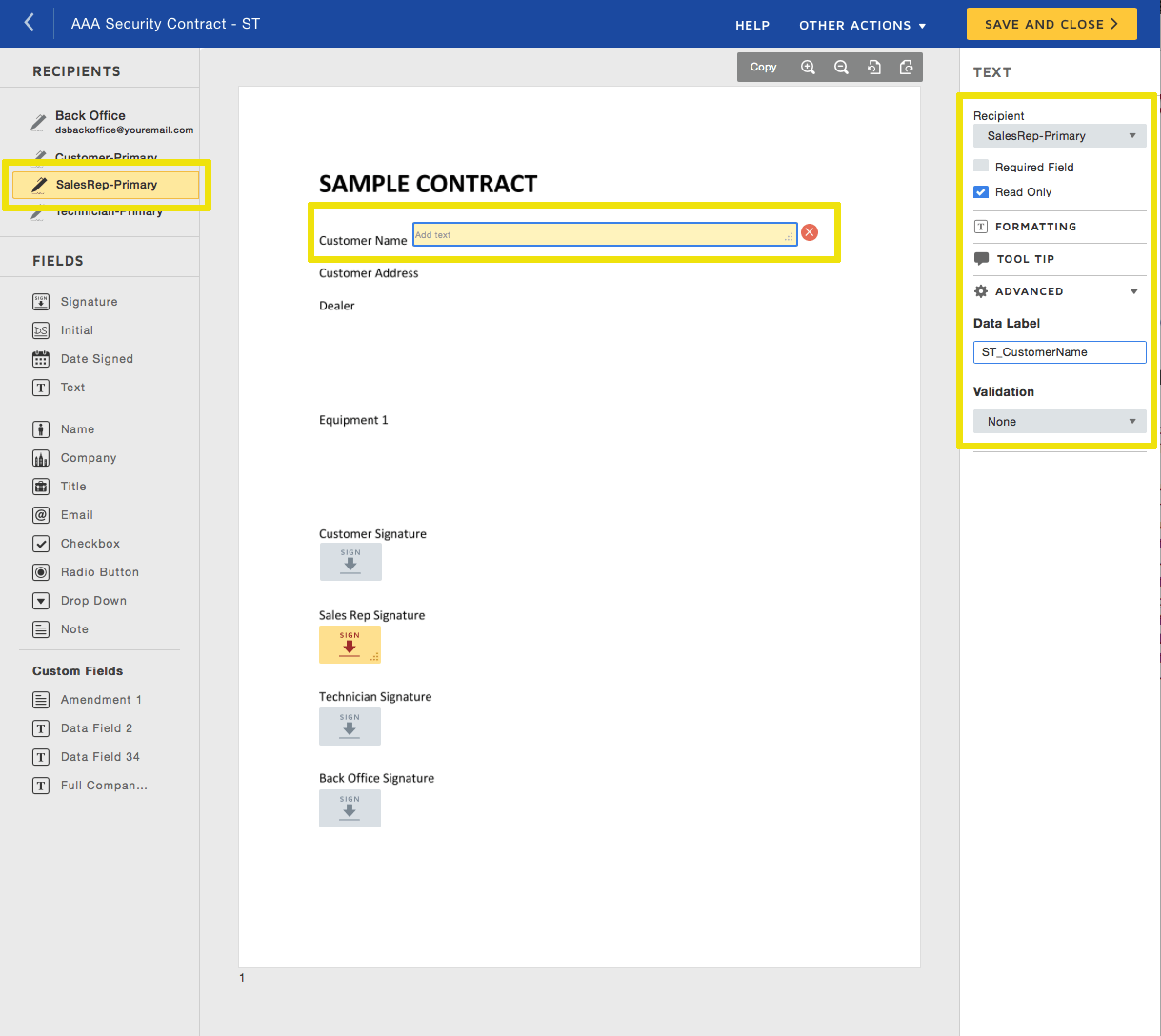
After adding all Text Fields and applying the correct SecurityTrax Field Names, your contract template is ready to test.
Create a test Customer in SecurityTrax and click on the DocuSign button on the Customer Record. Choose the correct template and click 'Sync' then 'Send'.
If, based upon your review, all of the Fields are filled in correctly, the template is ready for use by your company through SecurityTrax!
