Dynamark
SecurityTrax Introduction for Dynamark Dealers from SecurityTrax on Vimeo.
Introduction
Welcome to the Dynamark information sync. Here you'll find details on how to sync customer records from SecurityTrax to Dynamark. This is a fairly simple process, and learning it is quick.
The syncing includes the following information: Account information (first name, last name, phone numbers, address, abort code, etc.), Emergency Contact Information (names, phone numbers), Equipment Information (name, zone, zone description), etc.
The process is set up to be a streamlined one-way sync. It happens in real time when pertinent information is saved within SecurityTrax. This allows you to have users perform all of their daily actions in SecurityTrax rather than constantly switching between SecurityTrax and Dynamark to manually update information when it changes.
The page and its contents are still a work in progress and will likely be updated, so be sure to check back!
Administrative Setup
Before syncing customer records to Dynamark, you'll need to take care of some administrative items, as outlined below.
Required Steps:
-
- Obtain Dynamark credentials including a Username, Password, Dealer Number and optionally an Account Number block.
-
- Within SecurityTrax go to the "Administration" tab and click on the "Global Settings" link, then click on the "Integrations" in area immediately below the tabs in SecurityTrax.

- Click on the "Dynamark" link in the list of available integrations.
- Check the "Enabled" and "Cache Enabled" checkboxes, type in the Username, Password and Dealer Number provided to you by Dynamark then click "Save" or "Save & Stay".
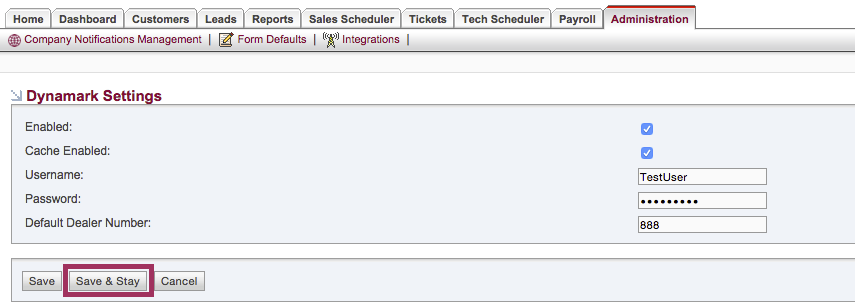
After saving you should see a "Successfully Saved" message. (If you do not, please reinput your credentials and save again.)
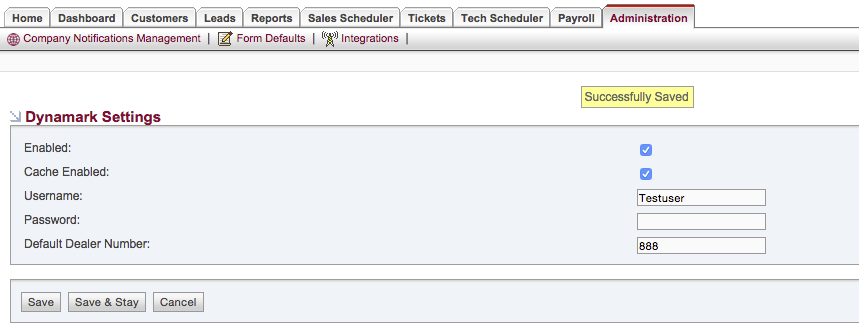
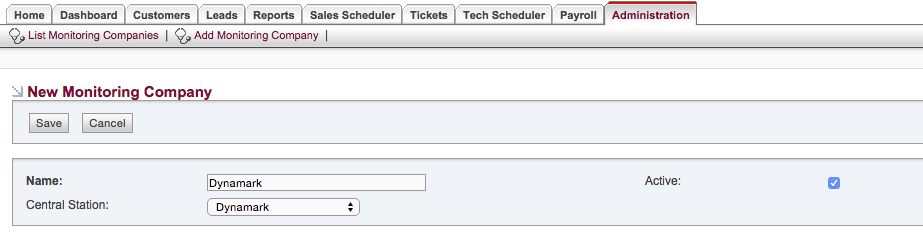
- Next, go back to the "Administration" tab and click on the "Monitoring Companies" link, then click on "Add Monitoring Company". Name the company whatever you desire, ensure the "Active" checkbox is checked, and choose "Dynamark" as the "Central Station" then click "Save".
- Back on the "Administration" tab click on the "Permissions" link then click on the permissions group that you would like to be able to use the Dynamark integration. On the page that comes up ensure that the "Yes" box is checked on the "Dynamark" row in the "Customers" section of the page, then click "Save". Repeat this step for every permissions group you would like to have the ability to use the Dynamark integration.
Customer Creation
To start the sync process, you must first create a Customer within SecurityTrax (or convert a Lead to a Customer).
- If you have the proper permissions (see the "Administrative Setup" section above) you will now have a "Dynamark" button towards the top of the page. Click on this button to open a popup window to begin the sync process.
- Either type in an Account Number in the text field next to "Account #" on the customer record, or click the "Request" button to request the next available account number (this button will only be present if you have provided SecurityTrax with an Account Number Block as outlined in the "Administrative Setup" section above).
- Type the appropriate Receiver Number in the "Receiver Number" field in the "Installation & Equipment Information section", then click "Save & Stay".
- From the "Monitored By" dropdown menu, choose the option created in the "Administrative Setup" section above (the Monitoring Company that has "Dynamark" as the "Central Station"), then click "Save & Stay".
- Fill out the information on the "New Customer" page as completely as possible.
- Click "Save & Stay".
- On the "Customers" tab within SecurityTrax click the "Add Customer" link towards the top of the page.
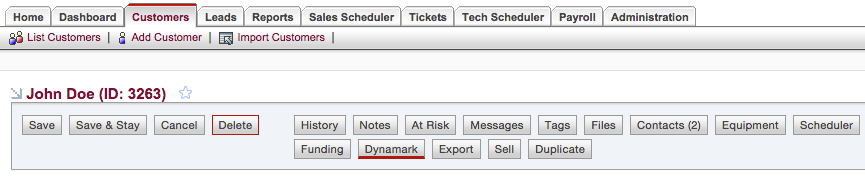
Syncing
Now that you've created a customer record, you're ready to sync the customer record to Dynamark.
- Review the information in the popup window and verify that all information is correct. Select the "System" and "Transmitter Type" from the drop down menus as appropriate, then type in a "Transmitter ID" and a "Receiver Line Prefix" and finally click "Save".
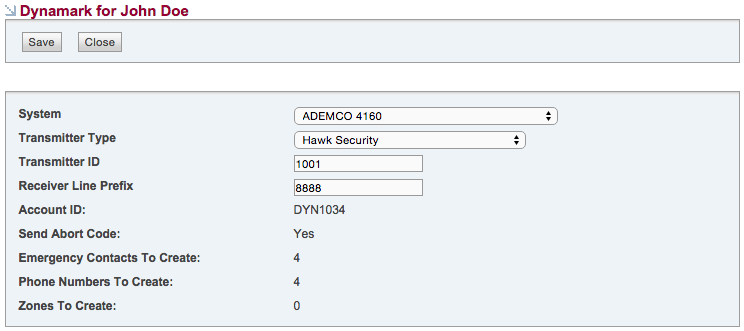
- You should see a success message stating that the account has been saved.
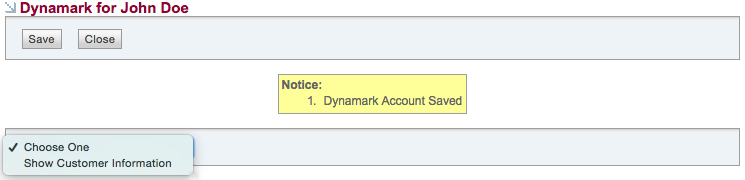
Note that if the Transmitter ID you specify is already in use for the Receiver Line Prefix (specified on the Customer's Account page in SecurityTrax) a part of the information sync between Dynamark and SecurityTrax will fail and you will be presented with a screen similar to the screenshot shown below.
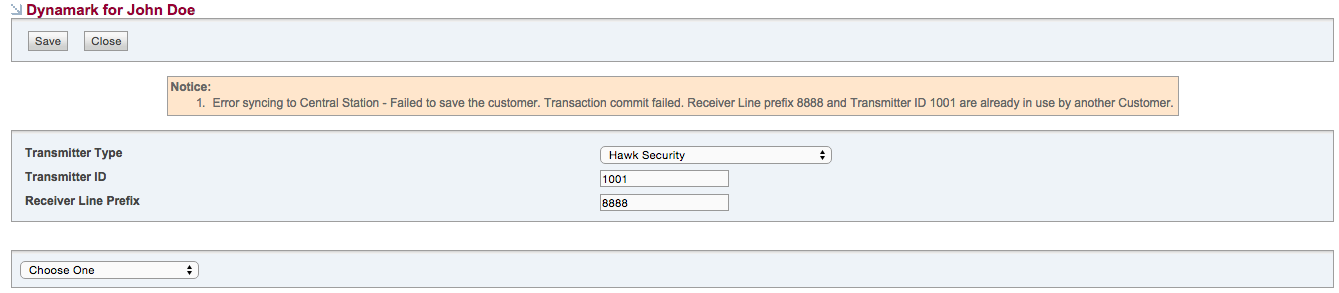
- To complete the information sync simply ensure a Transmitter Type is selected, specify a Transmitter ID that is not already in use, and ensure that the Receiver Line Prefix is still present in the appropriate field then click "Save".
- Opening the dropdown menu presents you with an option to "Show Customer Information". Selecting this option will query Dynamark for the customer's information, as it resides on Dynamark's servers, then display that information to you.
- To search Dynamark for Authorities and add them to the account, choose the "Show Customer Information" dropdown option, then scroll to the "Contacts" section of the page and click on the link to add Police/Fire/Medical Authorities.
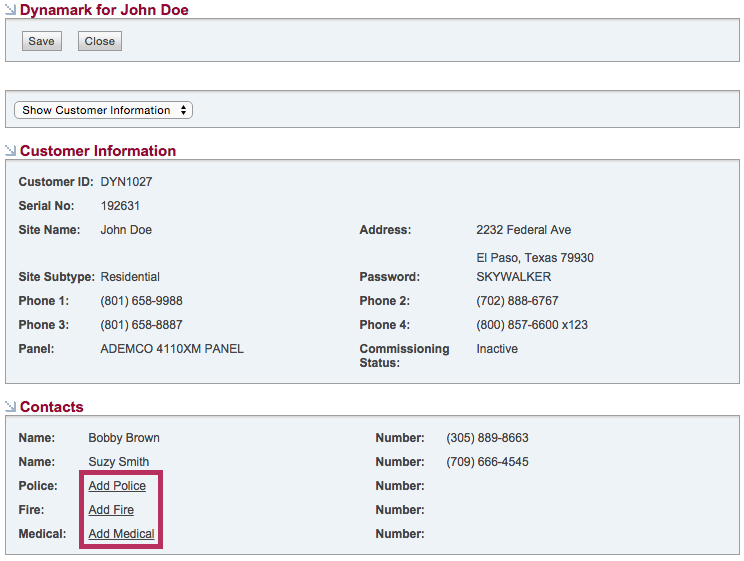
Clicking on the link opens a small window where you can search for add add Authorities to the Account (if your search returns any Authorities). Simply type in the ID, Name or (complete) Phone Number for the Authority you'd like to find then press 'Return' on your keyboard or click "Search". The list of available Authorities will be displayed and clicking on an Authority will add it to the Account.
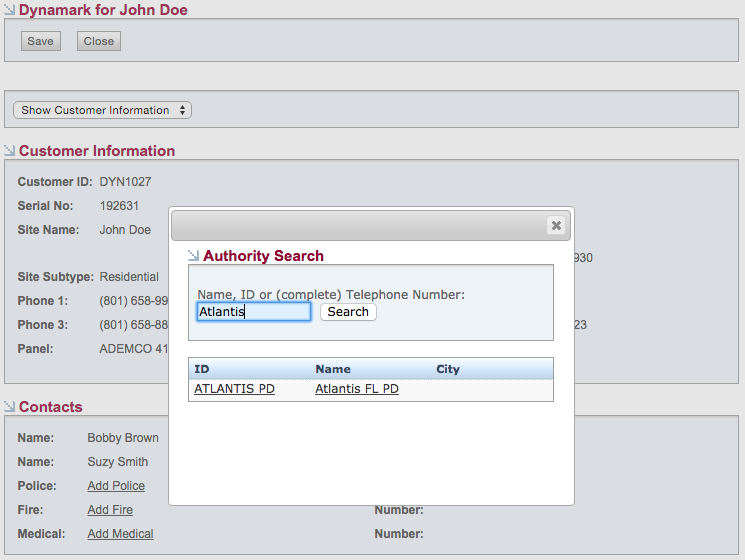
Continued Usage
Now that you've created and synced the Customer Record, what happens when you make changes in SecurityTrax?
- Every time you make changes to the Customer Record, the updated information is synced to Dynamark. For this reason, you may notice a slight delay when accessing/saving a customer record within SecurityTrax that is synced with Dynamark.
- Information synced includes not only information on the main customer page within SecurityTrax, but information from the "Equipment" popup window on a customer record, as well as information from the "Contacts" popup window.
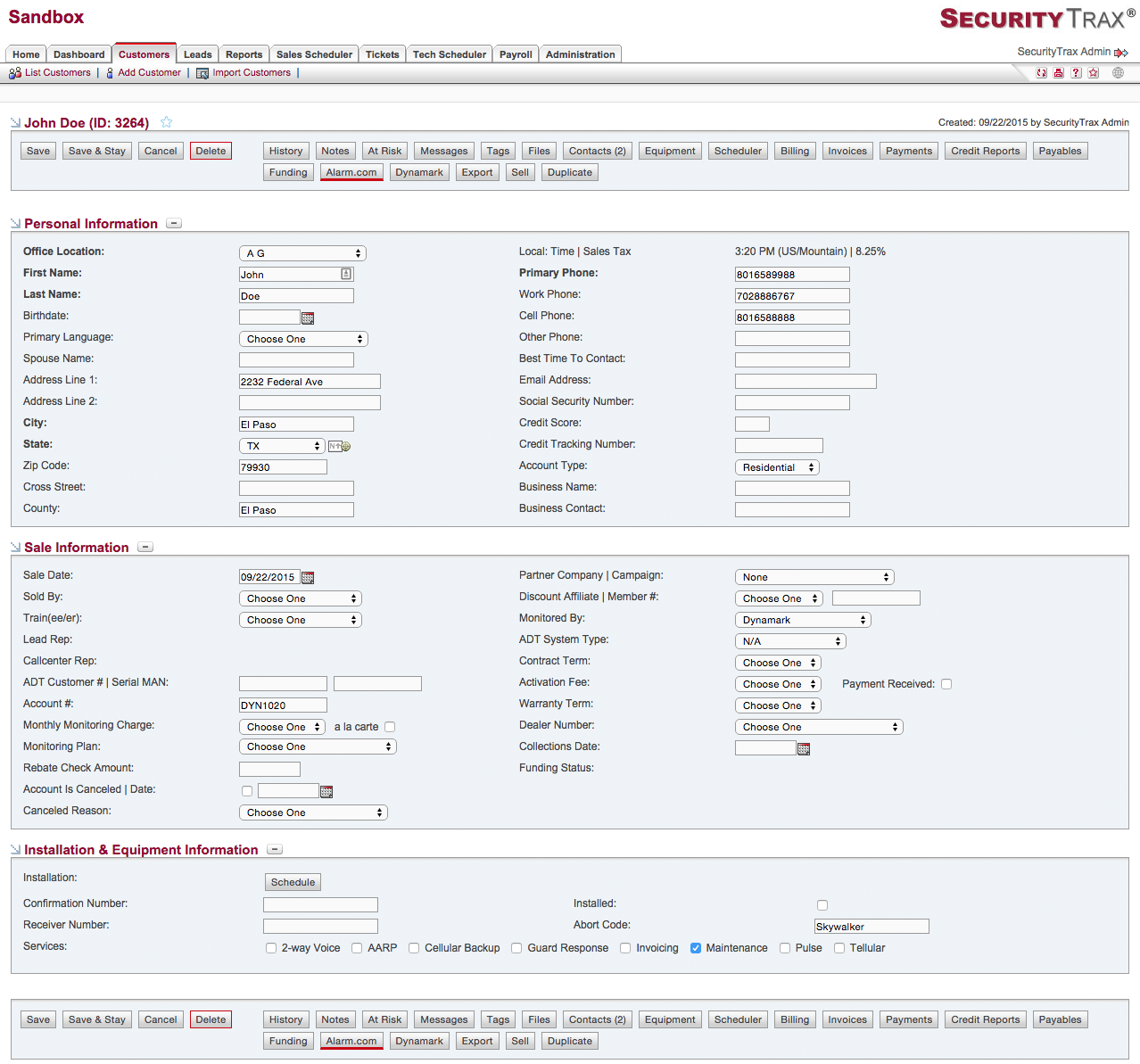
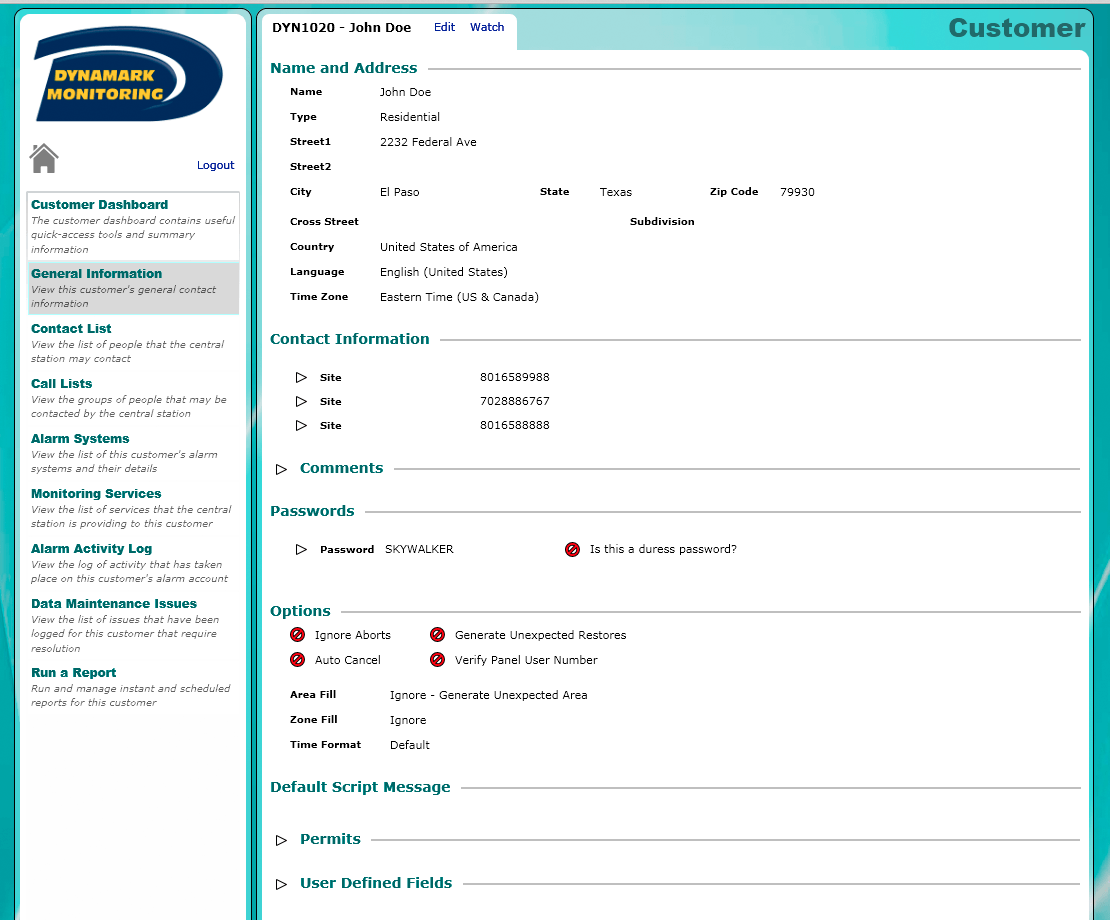
Account Maintenance
If you need to make adjustments to the Dynamark credentials from the "Administrative Setup" section of this document, provide these changes to SecurityTrax as soon as possible, as the integration will cease to function if the credentials are changed/invalidated.
