4) Account Testing and Editing
Once the customer account has been pushed to COPS Monitoring, the drop down menu found after clicking the COPS button on a Customer Record has the following selections:
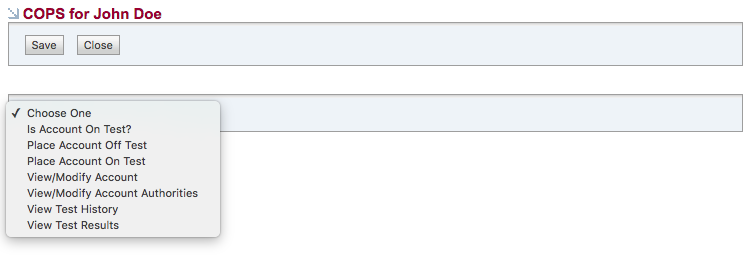
Is Account On Test?
Displays the current test status for the customer's system.
Place Account Off Test
Displays the Account ID and a checkbox to take the customer's system off test. Check the checkbox and click Save to take the system off test.
Place Account On Test
Displays the Account ID and a variety of settings for placing the customer's system on test, including duration in hours and/or minutes.
View/Modify Account
Displays the values for the customer's account on the COPS Monitoring platform. Template Number, License Number, License Expiration Date, Panel Type, UL Cert, and Dealer Notes are editable. Clicking Save will push updates to COPS Monitoring.
View/Modify Account Authorities
Clicking Add Authority brings up a smaller window where Type (Police, Fire, Medical, or Guard) can be selected. A Zip Code field is populated with the Zip Code value previously entered on the Customer Record in SecurityTrax. Click Search to access the COPS Monitoring database for Account Authorities. Selecting the appropriate Account Authority from the list generated will add it to the customer account and automatically push it to COPS Monitoring.
View Test History
Displays any Test History existing within a specified date range.
View Test Results
Displays any Test Results existing within a specified date range.
