How to Manage Company Inventory
SecurityTrax's Inventory Management System is functionally robust and exceptionally intuitive, allowing you to manage every aspect of your inventory and track all equipment that comes in and out of your company.
To access Company Inventory
- While logged into SecurityTrax, click on your Company Name or the Hamburger icon
 in the upper-left header.
in the upper-left header.
- Note: Once clicked, the hamburger will change to
 .
.
- Note: Once clicked, the hamburger will change to
- Under Company, select Inventory.
How to Manage Equipment Replenishment
Replenishment allows you to auto-generate Pending Purchase Orders for the desired Type and/or Target. You can View or Edit each separately, and ultimately click Save to create the Purchase Order. You can also click on the Delete icon to remove it from the list.
To view your Pending Purchase Orders
- While in Company Inventory, click on Replenishment in the left menu.
To select the replenishment type
- While on the Company Replenishment section, select the type of replenishment (Company, Locations, Technicians) from the Type dropdown menu.
- If Locations or Technicians is selected, the Target dropdown menu will appear. Make your selection.
- Once the selection is made, the Submit button will appear in the lower right of the section.
- Click Submit.
- Note: The details of all pending Purchase Orders will be listed.
To edit a pending Purchase Order
- Navigate to the pending Purchase Orders section of choice and click the Pencil icon
 .
.
- Note: Details of the selected Purchase Order will be presented (Read Only) with a list of all equipment in the Items section.
To update a pending Purchase Orders
- While on the Pending Purchase Order page, scroll down to the Items section.
- Enter the count result into the Just Received column of the item(s) received.
- Note: You can also click the Plus
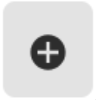 or Minus
or Minus 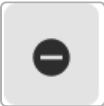 icons to increment or decrement the count, respectively (counts can not be incremented beyond the total number ordered or decremented below zero). Optionally, the Green Arrow
icons to increment or decrement the count, respectively (counts can not be incremented beyond the total number ordered or decremented below zero). Optionally, the Green Arrow  icon can be used to enter the full ordered amount or the Red Arrow
icon can be used to enter the full ordered amount or the Red Arrow 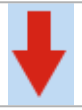 icon to zero out the amount.
icon to zero out the amount.
- Note: You can also click the Plus
- Click Save.
To remove a pending Purchase Order
- Click the Delete icon
 .
. - A confirmation window will appear to the left of the icon. To confirm the deletion, click Remove.
- Note: This does not delete the pending PO, it only removes it from the list. If you reached this confirmation window by mistake, click Cancel.
How to Manage Purchase Requisitions
To view your Purchase Requisitions
- While in Company Inventory, click on Purchase Requisitions in the left menu.
To create a Purchase Requisition
- While on the Purchase Requisitions section, click Create Purchase Requisition.
- Enter the count and item being requested into the corresponding fields.
- Note: You can also click the Plus
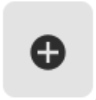 or Minus
or Minus 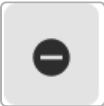 icons to increment or decrement the count, respectively.
icons to increment or decrement the count, respectively.
- Note: You can also click the Plus
- When all items to be requested have been entered, click Save.
- Note: If an item is unwanted, click the Delete icon of the row to be deleted.
To edit your Purchase Requisitions
- While on the Purchase Requisitions page, click on row of the desired purchase requisition.
- Note: Details of the selected Purchase Order will be presented (Read Only) with a list of all equipment items.
To update your Purchase Requisitions
- While on the New Purchase Requisitions page, scroll down to the Items section.
- Enter the count result into the Quantity column of the item(s) to request.
- Click Save.
How to Manage Purchase Orders
To view your purchase orders
- While in Company Inventory, click on Purchase Orders in the left menu.
- Note: All POs with any status will be shown, by default.
To filter the Purchase Orders
- Click anywhere on the Filters button in the upper left of the page to open the Filters Applied section.
- Note: Because your previous filter selection is saved automatically for you, this button may not show the default Filters title, but show the number of filters used; i.e., "2 Filters Applied".
- On the Status drop-down menu, select from the filter options (Open or Closed).
- On the Vendor drop-down menu, select the desired vendor.
- Click Apply.
Note: Any time the resulting list is greater than 50 records, pagination (also known as paging) takes effect and divides the total list into "pages" of 50 records each. When this happens, it will be indicated by a list of horizontally spaced numbers, enclosed by angel brackets, at the bottom of the list, the last page number intentionally separated by an ellipses if more than four total pages (if the list is less than 50 records, there will be no pagination).

To edit your Purchase Orders
- While on the Purchase Orders page, click on the row of the desired purchase order.
- Note: Details of the selected Purchase Order will be presented (Read Only) with a list of all equipment in the Items section.
To update your Purchase Orders
- While on the Purchase Order page, scroll down to the Items section.
- Enter the count result into the Just Received column of the item(s) received.
- Note: You can also click the Plus
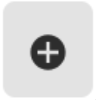 or Minus
or Minus 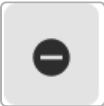 icons to increment or decrement the count, respectively (counts can not be incremented beyond the total number ordered or decremented below zero). Optionally, the Green Arrow
icons to increment or decrement the count, respectively (counts can not be incremented beyond the total number ordered or decremented below zero). Optionally, the Green Arrow  icon can be used to enter the full ordered amount or the Red Arrow
icon can be used to enter the full ordered amount or the Red Arrow 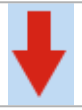 icon to zero out the amount. Additionally, if all ordered amounts will be received, the Green
icon to zero out the amount. Additionally, if all ordered amounts will be received, the Green  and Red
and Red 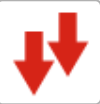 Double-Arrow icons will automatically enter full ordered amounts for all items or zero them all out, respectively.
Double-Arrow icons will automatically enter full ordered amounts for all items or zero them all out, respectively.
- Note: You can also click the Plus
- Click Save.
To create a Purchase Order
- While on the Purchase Orders section, click Add.
- Select your choice from the Inventory Recipient and Vendor dropdown menus.
- Note: Details of the selected New Purchase Order will be presented (Read Only) with a list of all equipment in the Items section.
- Enter the count and item being requested into the corresponding fields.
- Note: You can also click the Plus
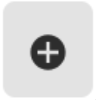 or Minus
or Minus 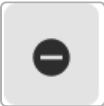 icons to increment or decrement the count, respectively. Optionally, the Green Arrow icon
icons to increment or decrement the count, respectively. Optionally, the Green Arrow icon  can be used to enter the full ordered amount or the Red Arrow icon
can be used to enter the full ordered amount or the Red Arrow icon 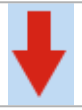 to zero out the amount.
to zero out the amount.
- Note: You can also click the Plus
- When all items to be requested have been entered, click Review.
- If all items and counts are listed correctly, click Save.
How to Manage Physical Inventory
Allows you to see the equipment and associated quantities that a particular technician has assigned to them. Also allows you to easily set the amount of equipment each technician has as opposed to creating a fictitious PO to enter the quantities into SecurityTrax.
To view the company's physical inventory
- While in Company Inventory, click on Physical Inventory in the left menu.
To select the physical inventory recipient
- While on the Perform Physical Inventory page, make your choice from the Recipient dropdown menu.
- Click Submit.
To filter the physical inventory list
- Select the Hide 0 Base slider to filter out any items with zero (0) base quantity.
- Select the Hide 0 Quantity to filter out any items with the quantity of zero (0).
To perform the company's physical inventory
- Enter the count result into the Quantity column of the item being inventoried.
- Note: You can also click the Plus
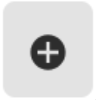 or Minus
or Minus 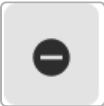 icons to increment or decrement the count, respectively, which automatically selects the row for review and submission.
icons to increment or decrement the count, respectively, which automatically selects the row for review and submission.
- Note: You can also click the Plus
- Make sure all item rows are selected (checked).
- Note: If the row is not selected, the item will not be counted (even a zero row needs to be selected). All rows can be selected, simultaneously, by clicking the select box in the header row.
- Click Review.
To review and save the company's physical inventory
- After reviewing the Physical Inventory, click Save.
- Note: If an item is missing or was incorrectly counted, click Cancel and make the needed correction.
How to Manage Equipment Transfers
To view the company's transfers
- While in Company Inventory, click on Transfers in the left menu.
- Note: All transfers will be shown, by default.
To filter the transfers list
- Click anywhere on the Filters button in the upper left of the page to open the Filters Applied section.
- Note: Because your previous filter selection is saved automatically for you, this button may not show the default Filters title, but show the number of filters used; i.e., "2 Filters Applied".
- Select a status (Pending, Complete, Rejected) from the Status dropdown menu.
- Select a source location or user from the Source dropdown menu.
- Select a target location or user from the Target dropdown menu.
- Click Search.
To accept or reject a company transfer
- Select the desired action (Accept or Reject) from the Actions ellipses icon
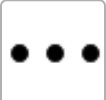 .
.
- Note: If the Transfer Status shows "complete," no actions can be taken.
To add a new transfer
- On the Equipment Transfer page, click Add.
- Select a source location or user from the Source dropdown menu.
- Select a target location or user from the Target dropdown menu.
- Set the Hide 0 Quantity slider accordingly (Off to see all items, On to filter out items with quantity of 0).
- Enter the count into the Quantity column of the item(s) being transferred.
- Note: You can also click the Plus
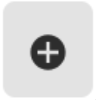 or Minus
or Minus 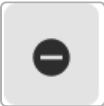 icons to increment or decrement the count, respectively.
icons to increment or decrement the count, respectively.
- Note: You can also click the Plus
- Click Review.
To review and save the new transfer
- After reviewing the Physical Inventory, click Save.
- Note: If an item is missing or was incorrectly counted, click Cancel and make the needed correction.
How to Manage Spillage
Spillage reports are typically used as a means to remove faulty equipment from a recipient's on-hand counts. They may also be used by a warehouse manager if a technician brings back defective equipment to the office, who can then bulk spillage by type of equipment and edit the appropriate quantities.
Optionally, spillage can be used as a precursory step before creating a Return Merchandise Authorization (RMA) report.
A typical workflow would involve recipients adding spillage to an open spillage report during a month (the time period can be adjusted as needed). After the given period of time, an administrator can Lock the spillage report preventing further adjustments. At that time the recipient would then physically ship all the defective equipment back to the central warehouse, except lost or missing equipment. The items would then be reviewed by the back office and the spillage report could then be Closed. Optionally, spillage reports can be converted to RMA reports for return to the appropriate vendor.
Note: Spillage reports differ from POs and RMAs due to the fact that additional equipment can be added after creation. Items can continue to be added to spillage reports until it's status is Locked or Closed.
To view the Spillage Report
- Click Spillage from the left menu.
- All current spillage reports will be displayed, by default.
To filter the spillage report
- Click anywhere on the Filters button in the upper left of the page to open the Filters Applied section.
- Note: Because your previous filter selection is saved automatically for you, this button may not show the default Filters title, but show the number of filters used; i.e., "2 Filters Applied".
- Select a status (Open, Locked, or Closed) from the Status dropdown menu.
- Click Search.
To Add a Spillage Report
-
While in the Spillage page, click Add at the top right of the page.
- Select the recipient name from the Recipient dropdown menu.
- Note: Make sure the Status dropdown is showing the correct status.
To add a spillage item
- Select the target item from the Name dropdown menu.
- Enter the count result into the Quantity column of the item being reported.
- Note: You can also click the Plus
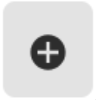 or Minus
or Minus 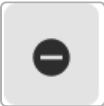 icons to increment or decrement the count, respectively.
icons to increment or decrement the count, respectively.
- Note: You can also click the Plus
- Select the reason for returning the item from the Return Reason dropdown menu and any associated comments.
To delete a spillage item
- To remove an unwanted item, click the Delete icon
 of the target row.
of the target row.
- Note: A confirmation message will appear. Click Delete again to confirm the deletion.
To complete creating the spillage report
- Click Save.
To edit a spillage report
- While on the Spillage page, click on the desired report row.
- Select the recipient name from the Recipient dropdown menu.
- Note: Make sure the Status dropdown is showing the correct status.
To add or edit spillage items
- Select the target item from the Name dropdown menu.
- Enter the count result into the Quantity column of the item being reported.
- Note: You can also click the Plus
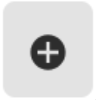 or Minus
or Minus 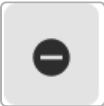 icons to increment or decrement the count, respectively.
icons to increment or decrement the count, respectively.
- Note: You can also click the Plus
- Select the reason for returning the item from the Return Reason dropdown menu.
To delete a spillage item
- To remove an unwanted item, click the Delete icon
 of the target row.
of the target row.
- Note: A confirmation message will appear. Click Delete again to confirm the deletion.
To complete editing the spillage report
Note: Depending on the report status (Open, Locked, or Closed), different Save options will appear in the lower right of the page. If Open, you can Save For Later or Lock the report. If Locked, you have the added option to Convert To RMA. A Closed status will be Read Only.
- Click Save.
To convert a spillage report to an RMA
- While on the Spillage page, click on the desired report row with a Locked status.
- Click Convert To RMA at the bottom of the page.
- Scroll down to the bottom of the Spillage page to the Pending RMA section.
- Click Save.
- Note: The spillage report will now be closed and become an RMA report.
How to Manage RMAs
Return Merchandise Authorization (RMA) can be used to send faulty/unneeded equipment back to your suppliers when appropriate.
To view the RMA Report
- While in Company Inventory, click on RMA in the left menu.
- Note: All current spillage reports will be displayed, by default.
To filter the RMA report
- Click anywhere on the Filters button in the upper left of the page to open the Filters Applied section.
- Note: Because your previous filter selection is saved automatically for you, this button may not show the default Filters title, but show the number of filters used; i.e., "2 Filters Applied".
- Select a status (Open or Closed) from the Status dropdown menu.
- Click Search.
To edit an RMA Report
- While on the RMA page, click anywhere on the row of the desired RMA report.
- Select a recipient from the Recipient dropdown menu.
- Choose a vendor from the Vendor dropdown menu.
- Click Review.
How to Manage the Inventory Ledger
Every transaction that has ever occurred in your system involving the movement of equipment from one location to another (i.e. vendor->technician->end user). Can also be used to track spillage.
To view the company's inventory ledger
- While in Company Inventory, click on Inventory Ledger in the left menu.
- Note: All equipment will be shown, by default.
To filter the inventory ledger
- Click anywhere on the Filters button in the upper left of the page to open the Filters Applied section.
- Note: Because your previous filter selection is saved automatically for you, this button may not show the default Filters title, but show the number of filters used; i.e., "2 Filters Applied".
- On any of the drop-down menus, select the desired criteria.
- Note: To clear any dropdown menu, click the small
 icon inside the dropdown box next to the Expand icon
icon inside the dropdown box next to the Expand icon . To clear all dropdown menus simultaneously, click Clear.
- Note: To clear any dropdown menu, click the small
- Click Search.
Note: Any time the resulting list is greater than 50 records, pagination (also known as paging) takes effect and divides the total list into "pages" of 50 records each. When this happens, it will be indicated by a list of horizontally spaced numbers, enclosed by angel brackets, at the bottom of the list, the last page number intentionally separated by an ellipses if more than four total pages (if the list is less than 50 records, there will be no pagination).

How to Manage Inventory Templates
Allows a company to set up a template showing the base and minimum quantity of a particular piece of equipment a user should have and the default vendor used to order that piece of equipment. Templates may contain several different pieces of equipment and can be applied to a large number of technician user accounts. Automatic reordering of equipment will take place once the minimum amount has been reached.
To view your inventory templates
- While in Company Inventory, click on Inventory Templates in the left menu.
To edit an inventory template
- While on the Inventory Template page, click the Pencil icon
of the desired template row.
To update an inventory template
- While on the Details page, fill in all amounts associated with the equipment in this template.
- Optionally, the template name may be modified in the Name edit box.
- Enter the desired amounts into the Base Level and Min Level columns, respectively, for each item.
- Note: Make sure the associated vendor is selected from the Vendor dropdown menu.
- Click Save.
To remove an inventory template
- Click the Delete icon
of the row to be removed.
- A confirmation window will appear to the left of the icon. To confirm the deletion, click Remove.
