How to Manage Line Items
Introduction
Line Items are the third step in allowing you to create a Payable Entry so you can begin to calculate commission for your Payees or users, such as sales reps or technicians. Line Items are instrumental in the commission calculation process.
Line Items are a row by row breakdown of the Payable Entry itself. Each row, or line, represents a part of the calculation.
- Line Items allow you to:
- Breakdown the Payable Entry calculation into various lines.
- Allow you to add descriptions to each of these lines.
- Give you the freedom to add or remove these Line Items as your commission calculations change.
The following are some examples of Line Items:
- Base
- Bonus
- Deductions
- Fee
- Equipment
- Points
- Misc
This page will show you how to manage Line Items on the admin side. This includes being able to view, create, edit and delete the Line Items.
Terms
View the complete list of terms used in Payables.
Payable Entry
The end result of the Payables feature. The Payable Entry pulls information on a customer to calculate a commission calculation. Calculations are determined based on Job Function, Level and Line Items. Payable Payments can also be added to a Payable Entry.
Line Item
A series of field, or rows, within a Payable Entry intended to break down calculations into easily viewable segments. A Line Item has a description and amount field.
Flat Amount
A single value number set during Line Item creation which appears on the amount field on a Line Item.
Job Function
The method (calculation) by which you build a Payable Entry. A Job Function requires a Payee, Level and Line Items in order to work.
Level
A Level is assigned to a Payee and is required for Payable Entry creation and serves as a means to distinguish different Line Items within a Job Function.
Payee
A selected User or Appointment that is the entity being paid from a Payable Entry.
User (Payee)
A Payee entity of type User. Typically, a Sales Rep, Trainer, Lead Rep or other User in the system.
Appointment (Payee)
A Payee entity of type Appointment. This Payee type will provide a list of appointments connected with the customer. Whatever appointment is selected will in turn select the Tech assigned to that appointment who will be the Payee.
Tech (Appointment)
The actual individual getting paid when the Payee is of type Appointment.
Usage
View
- While logged into Securitytrax, click on your Company Name or the hamburger icon
 .
.
- Note: Once clicked, the hamburger will change to
 .
.
- Note: Once clicked, the hamburger will change to
- Under Admin, select Users & Permissions.
- Click Payables on the navigation menu.
- A new page will open titled User Job Functions
- Note: By default, the list of Job Functions are divided into Sales Representatives and Technicians.
- Note: By default, the list of Job Functions are listed by ID ascending within their respective categories.
- Click anywhere on the row of the desired Job Function whose Levels you are wanting to view.
- A window will open with the title of the selected Job Function.
- Under Available Levels you will see a list of all active Levels associated with the selected Job Function
- Note: By default, the list of Levels are listed by ID ascending.
- Under Line Items you will see a list of all Line Items associated with the selected Level
- Note: By default the list of Line Items are ordered by ID ascending.
Create
- While on the Level screen, click the + ADD LINE ITEM button.
- A window will open titled New Line Item
- Enter in desired name and description for the Line Item.
- Ensure the Level is active.
- Note: By default the active slider will be blue
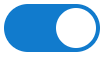 which means it is active. Grey
which means it is active. Grey 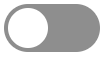 means it is inactive.
means it is inactive.
- Note: By default the active slider will be blue
- Click the Create button.
- Following creation of the Line Item you may now add a Flat Amount.
- Under the Calculation Details, in the Flat Rate row, enter in the amount for the Flat Amount.
- Click the Save Changes button.
Modify
Edit
- While on the Level screen, click the desired Line Item.
- The Edit page for Line Item is now open.
- Under Line Item Details you may now change the name or description of the Level.
- Under Calculation Details you may change the Flat Amount.
- Click the Save Changes button.
Delete
- While on the Level screen, click the Delete button.
- A confirmation message window will appear.
- Click the Delete Level button.
