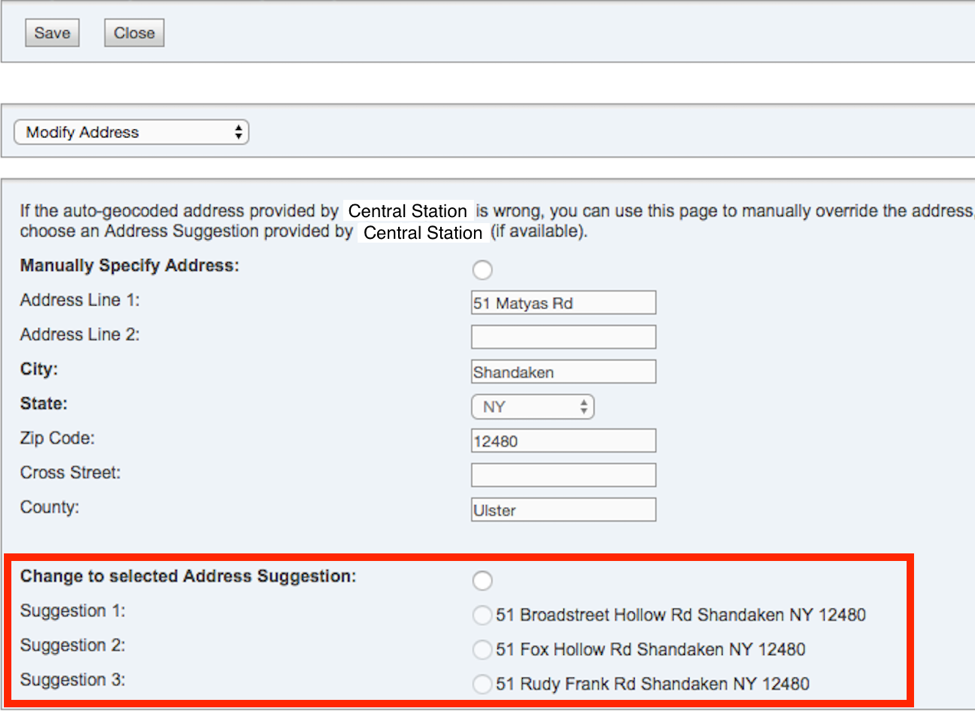5) Geocoding Adresses
Geocoding Addresses
Central Stations that use the Stages software can validate the address on an account. Until now, SecurityTrax automatically updated the account address to the geocoded address provided by the Central Station when the account was shelled. With this update, you can now choose to ignore the geocoded address suggestion and use the address that has been entered in SecurityTrax, or you can choose to change the address on the customer record in SecurityTrax to match the geocoded address suggested by the Central Station.
There are three new functions in the SecurityTrax Stages integration that will allow you to manage addresses.
1. Address Validation When Pushing an Account to the Central Station (Address GeoCoded)
If the address you have on file for your customer in SecurityTrax does not pass the GeoCoding validation with your Central Station you will see a Note warning you that the Address did not match. At this point, you will have the opportunity to update the address or leave it as is.
To accept the GeoCoded Address, check the checkbox and click Save. To ignore the GeoCoded address and use the address entered in SecurityTrax, simply click Save without checking the checkbox.
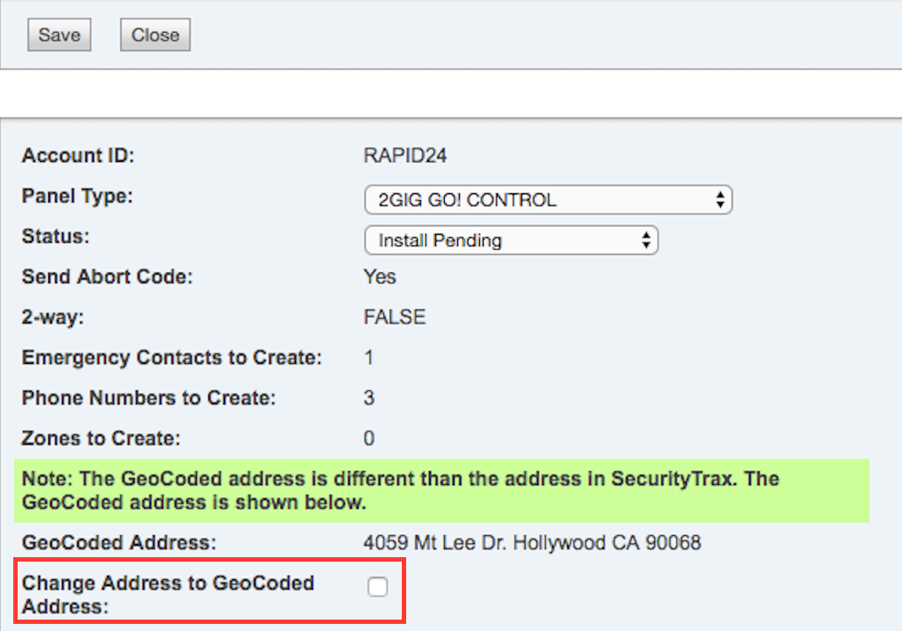
2. GeoCoding Service Returns Address Suggestions When Pushing an Account to the Central Station.
It is possible for the GeoCoding service to return multiple address suggestions. If this is the case, you will be presented with all of the suggestions and have the opportunity to select one, or ignore the suggestions and use the address entered in SecurityTrax.
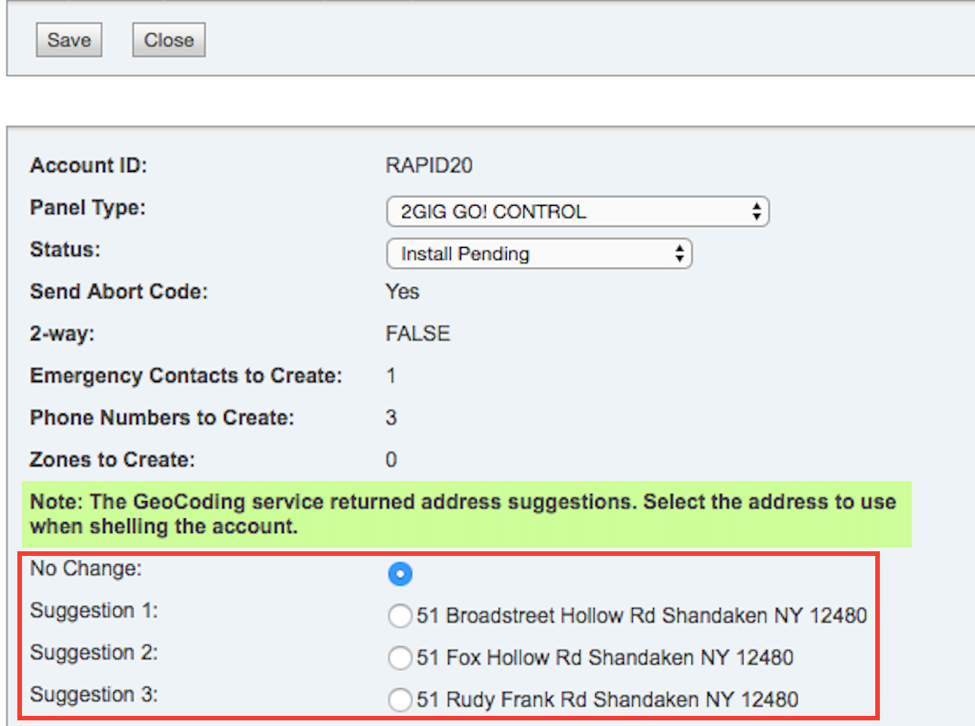
3. Modifying an Address on a Linked Account
If the address on the account is modified in SecurityTrax after the account has been shelled, Stages will automatically geocode the new address. If you find that that newly geocoded address is wrong, you can manually change the address or use an address suggestion provided by Stages. To do this:
- Click on the Central Station integration button.
- Select "Modify Address" from the drop-down menu.
You will then see a screen like the one below that will allow you to manually specify the correct address, or choose one of the address suggestions provided by the Stages geocoding service.