3) Equipment Mapping
In order to shell an account to ADT, you will need to do some 'equipment mapping'. Certain pieces of equipment are required for the Service Package or Monitoring Plan that you select for the customer. (For Example, a Pulse 1A requires at least one KEYFOB, SMOKE, or CARBON to be installed.)
Completing this 'equipment mapping' is a simple process that will take you just a few minutes. To do this, you need to have administrative permissions in SecurityTrax then:
- Click on Administration Tab
- Monitoring Companies
- ADT Testing (Please don't change or enter a password here)
- Scroll down and you'll see your master equipment list under the label “Equipment/Product Code Association”
- To the right of each piece of equipment, you'll see a dropdown with the following options (Nest Thermostat, Smoke Detector, Remote Access Key Fob, Carbon Monoxide Detector, Panel Package, Other)
- Select the appropriate field for each piece
- Click "Save and Stay"
This is how you “map” your equipment. By doing this ADT will know that what you included in the customer’s house is, in fact, a Nest Thermostat, Smoke Detector, Key Fob etc. Since everyone could name their equipment whatever they want and ADT may not recognize your "CO Detector" as being a "Carbon Monoxide Detector" you must map your equipment to what ADT recognizes and has named these items.
Important: If you want a piece of equipment to show up on the eContract for the customer's account you will need to select one of the above options for that piece of equipment in this list. If you have something like a 'spool of wire' in your list and ADT doesn’t need to know about it then you will leave the drop-down as 'Choose One'. That piece of equipment will not be pushed over to ADT's platform through the eContract.
If a piece of equipment in your list is none of the options but you want it to show up on the eContract for ADT then make sure you choose 'Other' from the drop-down. Doing so will ensure that the piece of equipment is pushed to ADT’s platform through the eContract. This process is illustrated in the screenshot below:
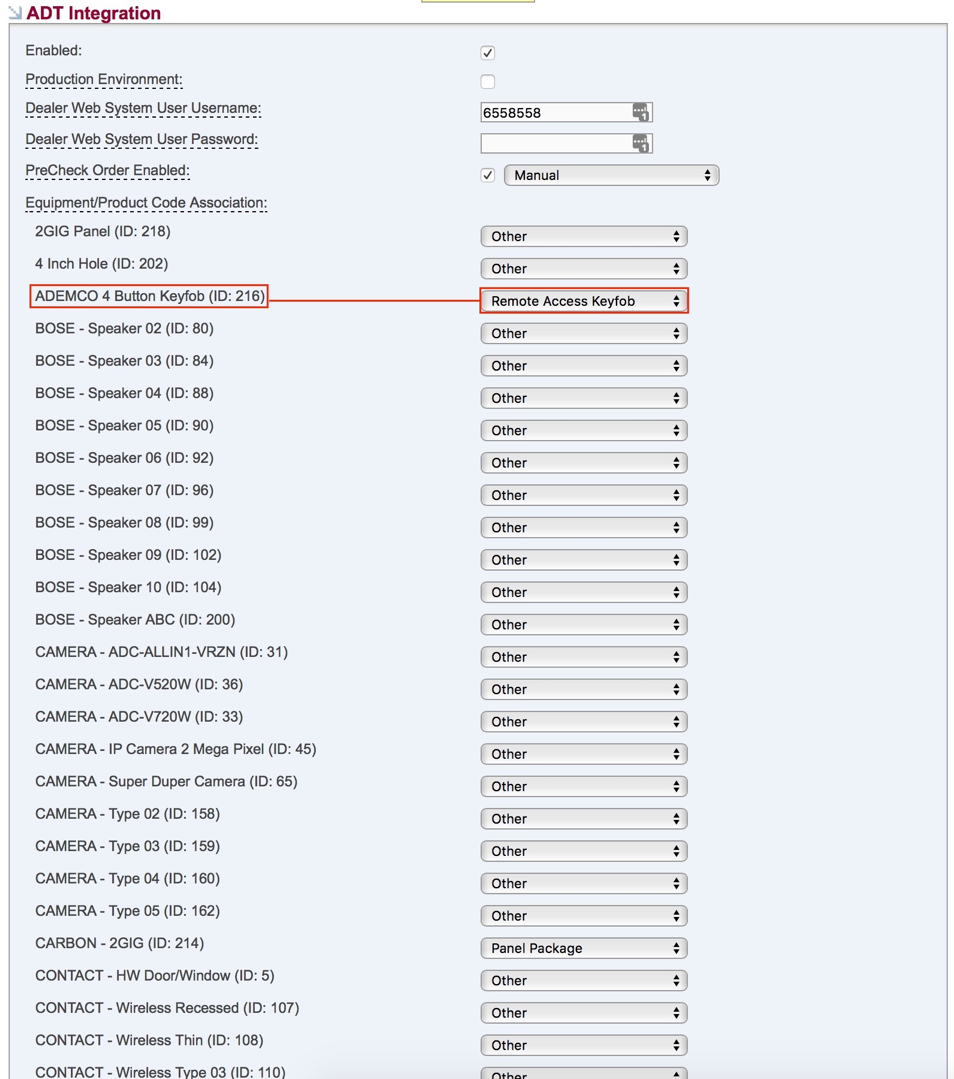
From this same screen towards the bottom, you may filter the list of Equipment Panels available in the "ADT" integration window. If you don't use some of the panels and want to hide them so there are less to choose from check the boxes next to the panel names under the "Equipment Panel Blacklist" section of that screen -> Click Save.
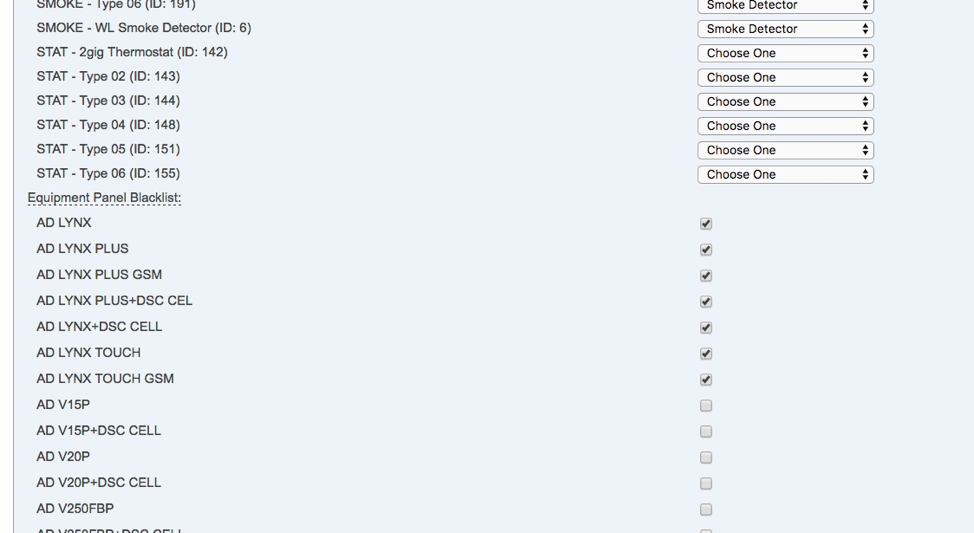
NOTE: This is a blacklist – the panels with a checked checkbox will NOT be available as options when shelling an account.
