How to Manage Credit Memos
What is a credit memo?
A credit memo is a way to give a customer an account credit rather than a refund (for refunds see Refund Receipt). Credit memos are saved as unapplied payments and can be used to reduce the balance of an invoice.
Where are credit memos?
- While on a customer record, click Accounting.
- Under Invoices click Credit Memos.
Create a new credit memo
In the Credit Memo section, click Add.
Note: This will open up a stepped process.
1) Get Started
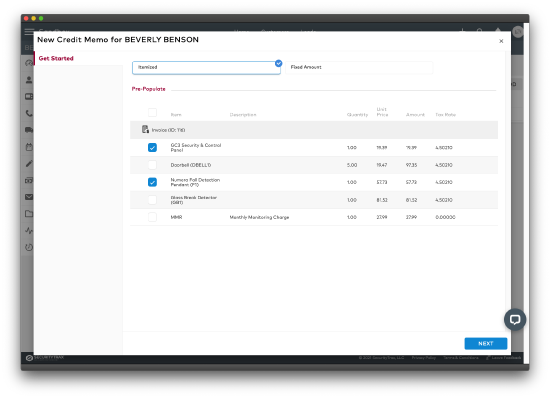
- Select Itemized or Fixed Amount
- An itemized credit memo allows the credit memo amount to be calculated by selecting items from past invoices.
- A Fixed Amount credit memo allows you to enter the amount without selecting a billable item. Note: this will create a new invoice billable item called CREDIT_MEMO.
- Pre-Populate: If Itemized is selected, select the items to be pre-populated in the Credit Memo.
- Click NEXT.
2) Details
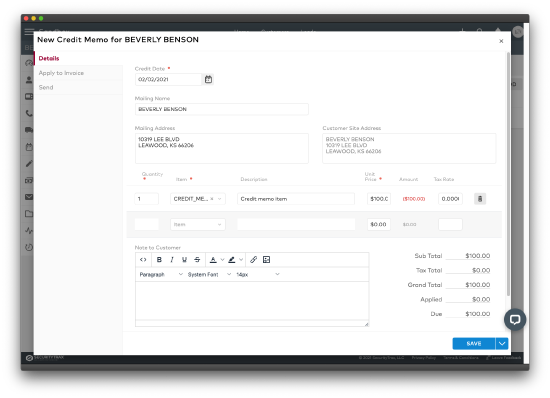
- On the Details tab, fill out all the required fields.
- Make other changes if needed.
- Click SAVE. Optionally, the Save dropdown menu allows you to
- Save & Close,
- Save & Download/Preview, or
- Save & Send the newly created Credit Memo.
- Choosing one of these options will complete the selection and close the window. Clicking Save, only, leaves the window open to Apply to Invoice or Send the Credit Memo with a customized subject line and message (see explanations, below).
3) Apply to Invoice
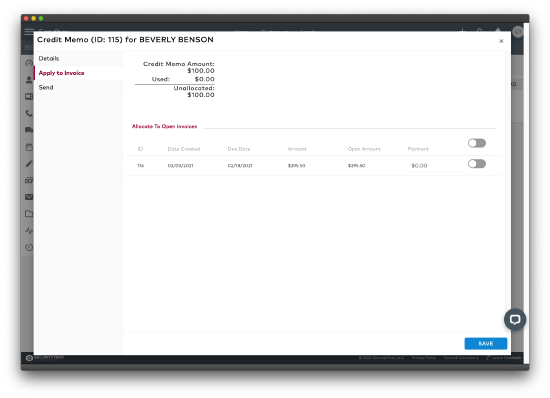
- On the Apply to Invoice tab you will see a summary of the credit memo and the amount that is unallocated.
- Allocate To Open Invoices: A list of invoices is shown. The unallocated amount can be applied to one or more invoices by selecting the toggle button on the right and adjusting the Payment amount.
- Click SAVE.
3) Send
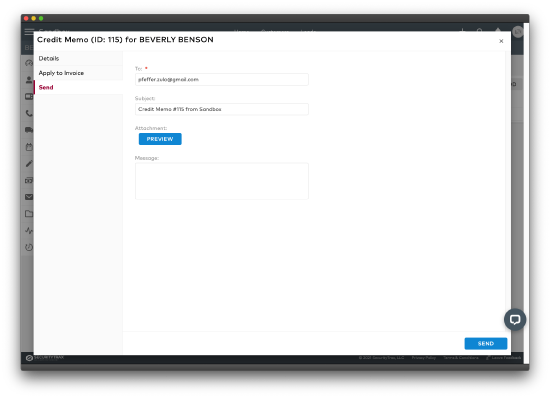
- On the Send tab, fill out all the required fields.
- You can change the Subject or add a Message.
- Click Preview to see a copy of the PDF Credit Memo that will be sent.
- Click SEND to send the PDF Credit Memo.
View/edit a credit memo
- Navigate to the Credit Memos section.
- Click on the desired credit memo row.
- Edit the fields as needed.
- Click Save.
Delete a credit memo
Note: you must first unapply a credit memo from all invoices before deleting.
- Navigate to the Credit Memos section.
- Click on the row of the desired credit memo.
- While on the Details tab of the Credit Memo, click Delete in the lower left of the page.
- A confirmation window will appear. To confirm, click Delete.
Apply a credit memo to an invoice
- On the Apply to Invoice tab you will see a summary of the credit memo and the amount that is unallocated.
- Allocate To Open Invoices: A list of invoices is shown. The unallocated amount can be applied to one or more invoices by selecting the toggle button on the right and adjusting the Payment amount.
- Click SAVE.
