How to Manage Calendar - Mobile
The Company Calendar shows all Technician appointments and allows you to edit or move appointments around.
Note: Proper permissions are required.
To View the Calendar
- While logged into SecurityTrax, click on the Company menu
 .
. - In the Company section, select Calendar.
.png?revision=1&size=bestfit&width=555&height=720)
Date Picker
The calendar will by default show Today. To view other days, select the Select Dates button and click on the days from the week days listed at the top:
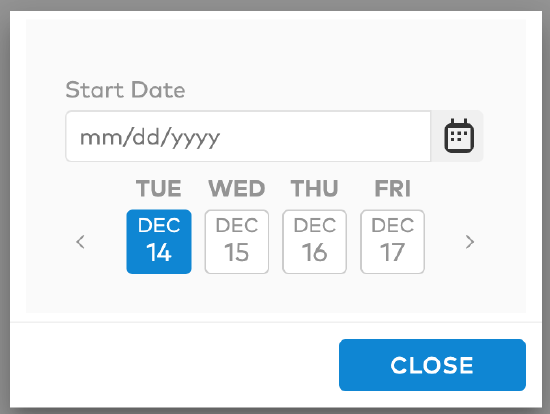
Date Navigator
When more than one day is selected, you will see a Date Navigator on the top right underneath the currently selected date. Here you can click on the day you want to jump to and can easily navigate from day to day.

Show Summary
Allows you to easily see all appointment information for the selected day. The Appointments are broken down by type and subtype (if applicable).
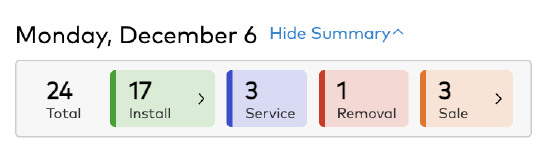

Calendar Settings 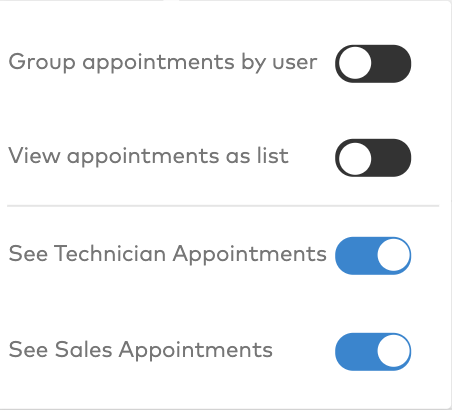
Select the gear icon and a dropdown will appear with the following options:
- Group appointments by user
- Displays the Calendar as a list of Users with their appointments
- View appointments as list
- Displays the Calendar as a list of appointments without the time of day column
Note: Not available on Mobile
- Displays the Calendar as a list of appointments without the time of day column
- See Technician Appointments
- Shows Appointments of Calendar Type Install, Service and Removal
- See Sales Appointments
- Shows Appointments of Calendar Type Sales
Group Appointments by User
Sorts by Users on the left (last name A-Z) and shows each selected day (descending).
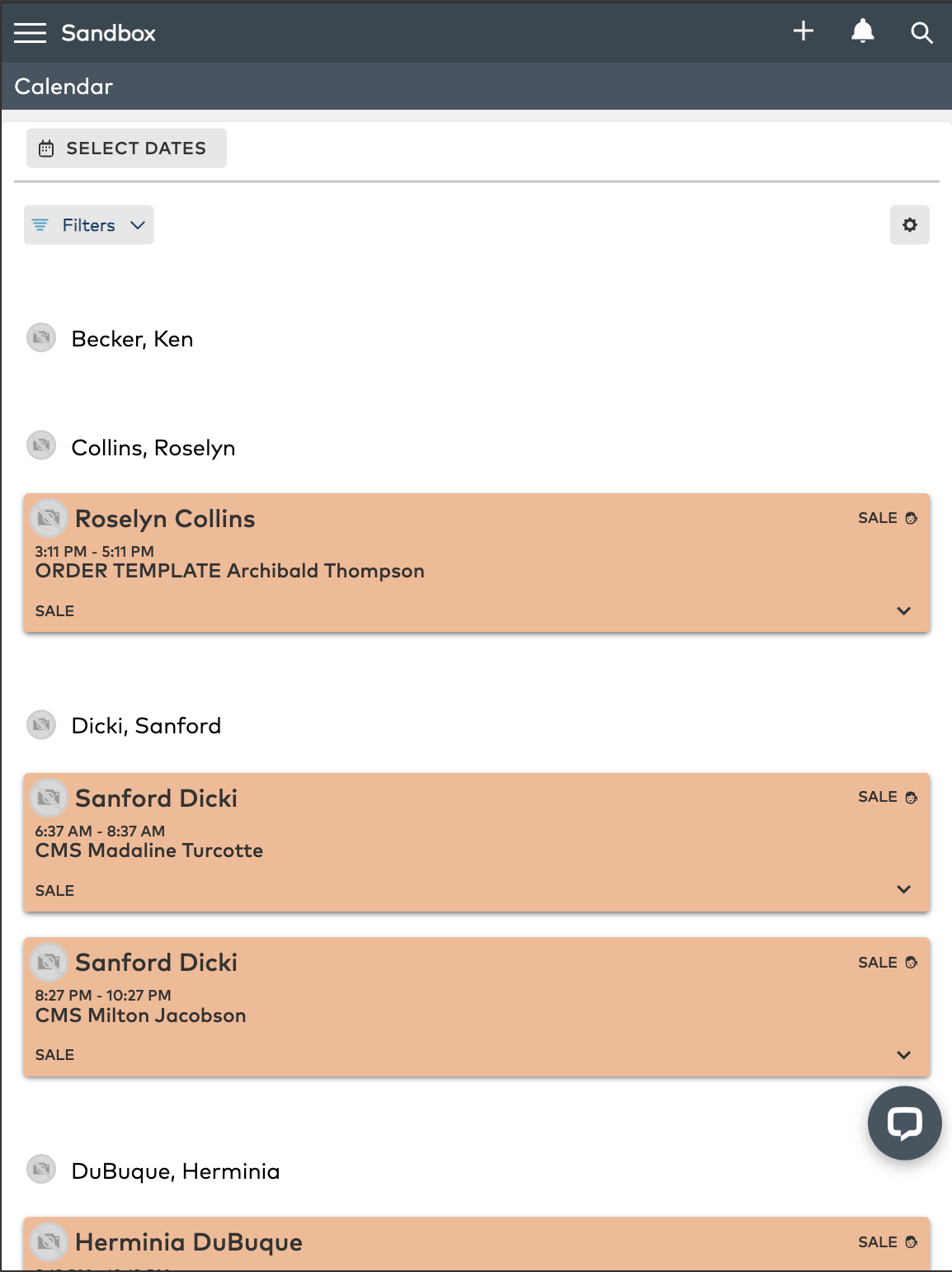
To view/Edit Appointment Preview Information
Click on the appointment. The Preview will appear above the appointment
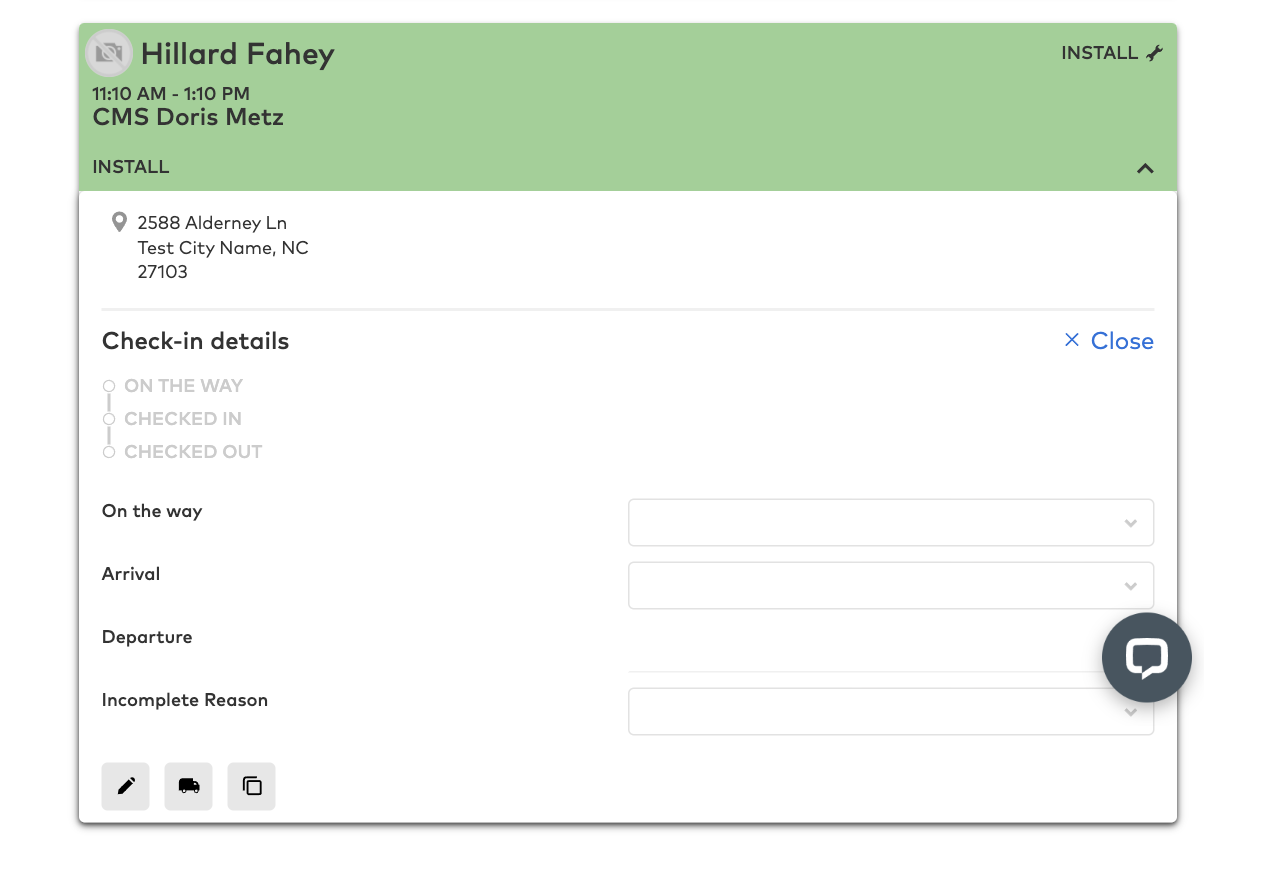 Check-in details
Check-in details
-
Click Edit
 on the preview.
on the preview. - The preview will expand downwards with the following options
- On the way
- Arrival
- Departure
- Incomplete Reason
Work Order
-
Click the Truck
 icon on the preview.
icon on the preview. - The Work Order window will appear.
Edit Appointment
- Click the Edit
 icon on the preview.
icon on the preview. - The edit Appointment window will appear.
- Make desired changes.
- Click Save.
Access Customer
- Click on the Customer name on the preview.
- Note: This will take you directly to the customer.
Access Map
- Click on the Map
 icon on the preview.
icon on the preview.
- Note: This will open in a new tab in your default map site with focus on that address.
Duplicate Appointment
- Click on the Duplicate
 icon on the preview.
icon on the preview. - The duplicate Appointment window will appear.
- Make any adjustments.
- Click Save.
